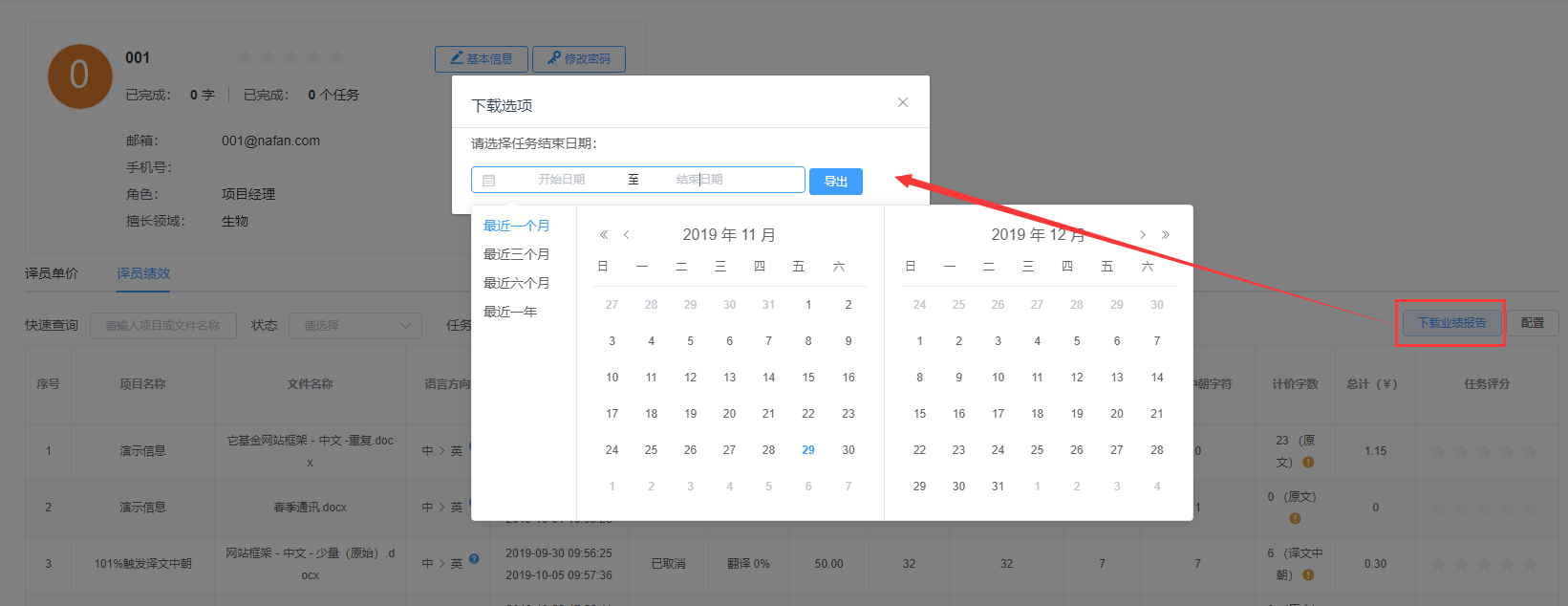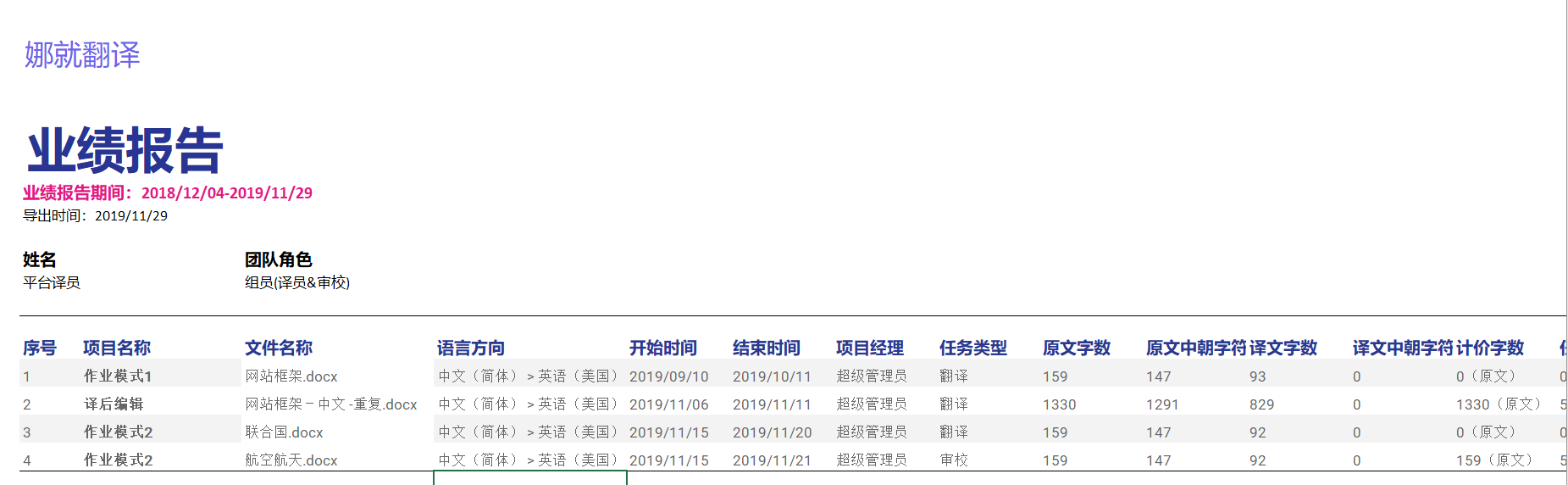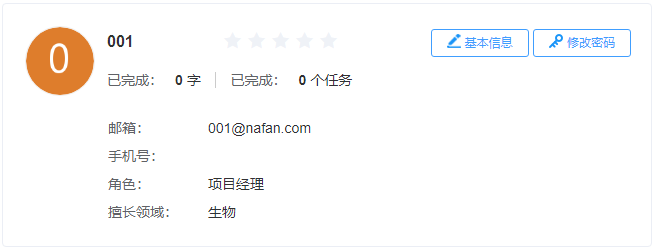Profile
In the Enterprise Edition, Project Manager, Administrator and Owner can view the translators' Profiles and Jobs, and change their basic information, passwords and Price Lists.
How to view
1. Click Team - Members in the left navigation bar to enter the Members list.
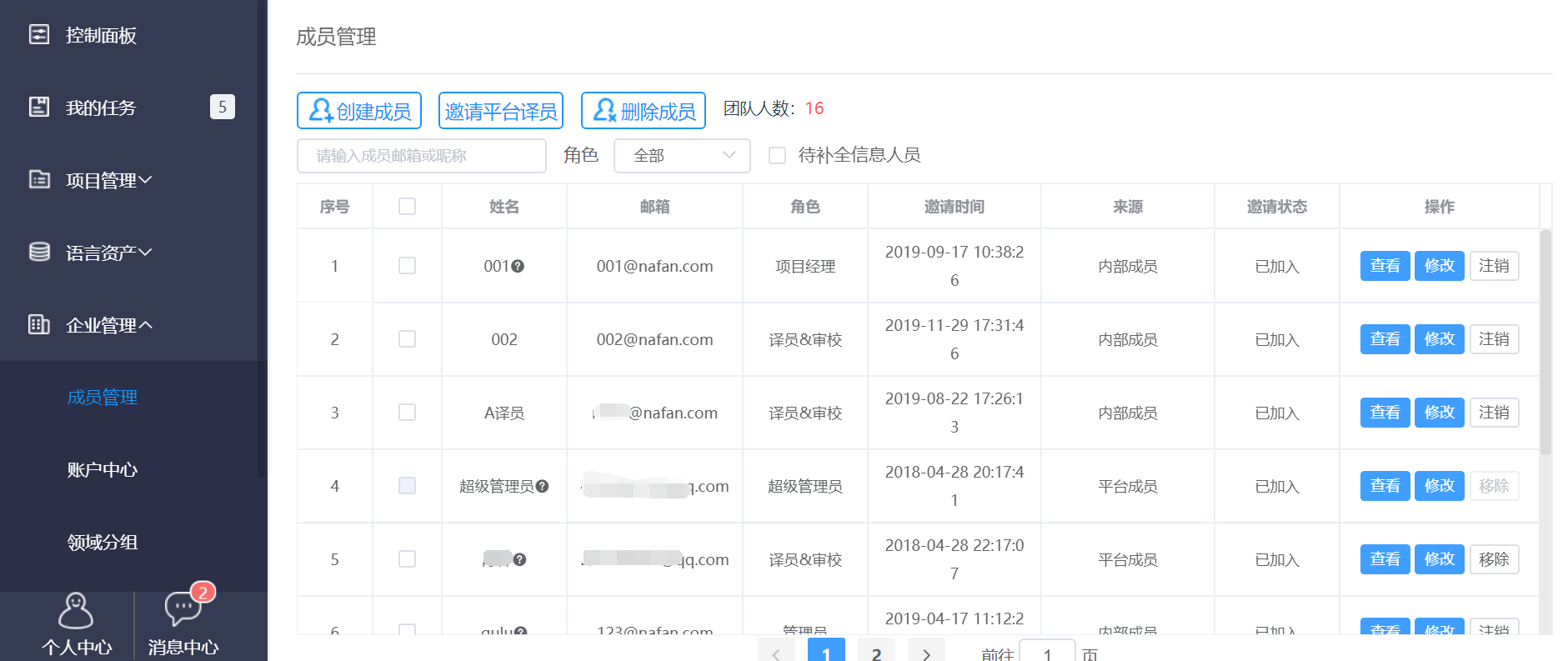
2. Find a particular translator in Members and click Profile in the right action bar. The system will automatically jump to the interface shown below. You can view and change the translator's basic Information, Price List and Jobs.
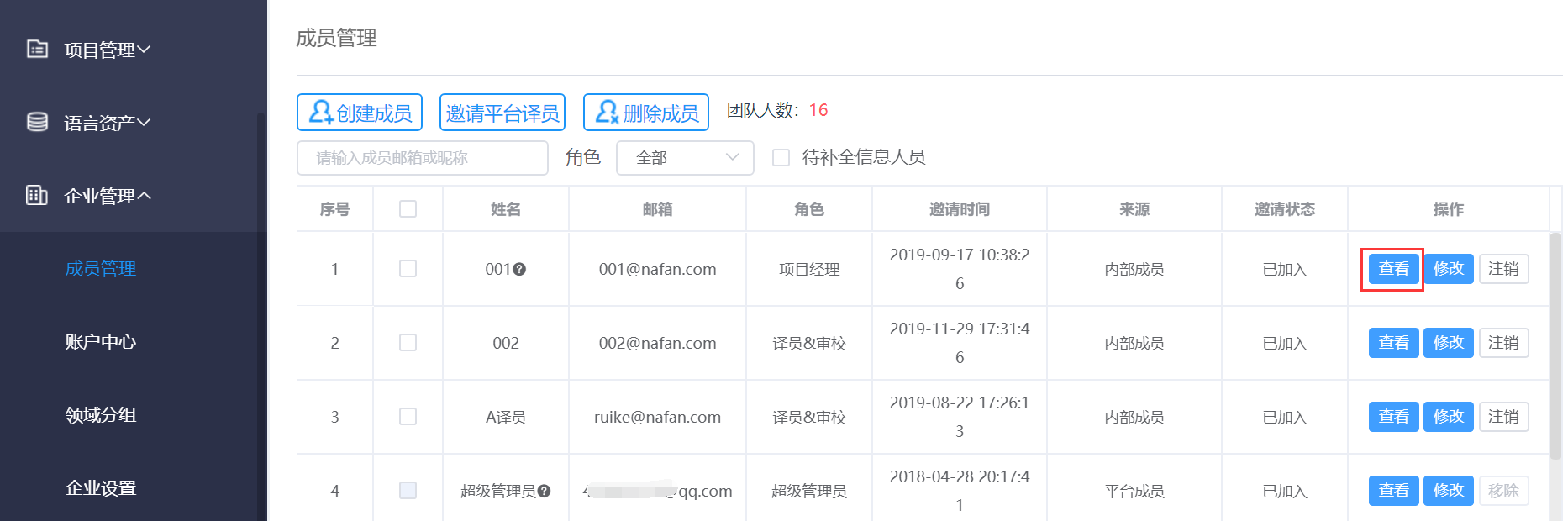
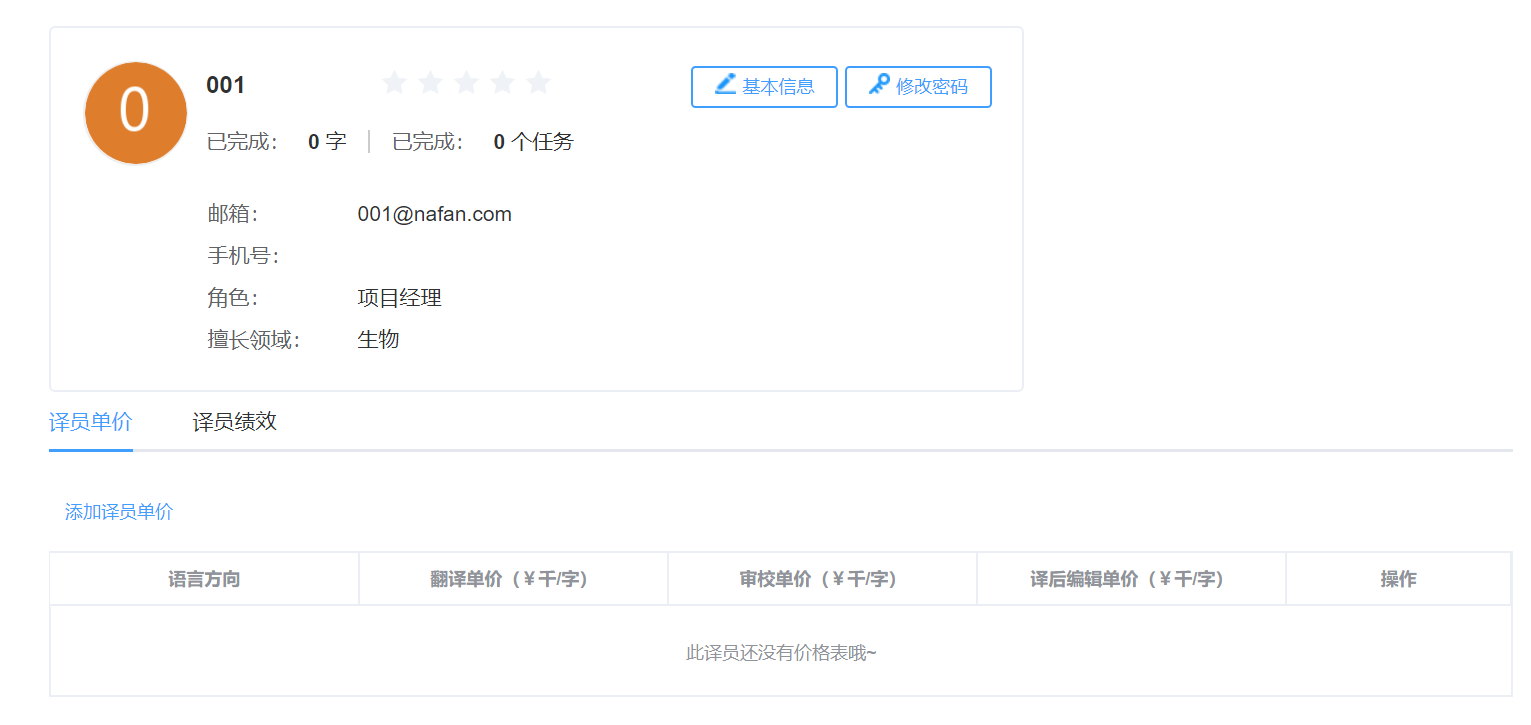
View & change basic information
View basic information
The basic information includes: Ratings, Words and Tasks Completed, Email, Phone Number, Role and Subject. If the member is an in-house user, you can change his/her basic Information and passwords. If the member is a freelancer, you can only change his/her basic Information.
In-house translators
Freelancers
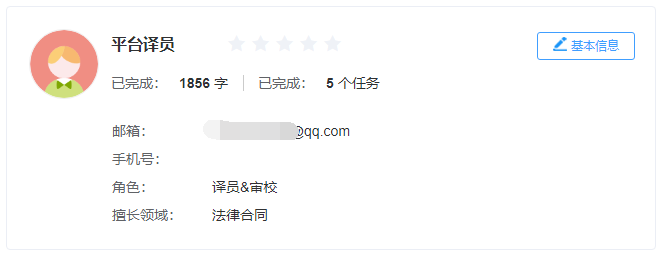
Change basic information
1. If the member is an in-house user, you can click Edit in the upper right corner of the profile box to change his/her Name, Phone Number, Role and Subject.
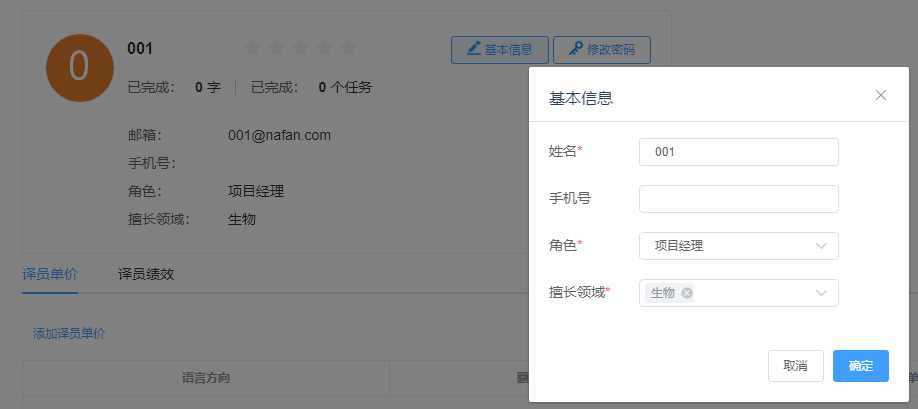
2. If the member is a freelancer, you can click Edit in the upper right corner of the profile box to change his/her Name, Phone Number and Subject. Freelancers can only work as a Linguist in the team.
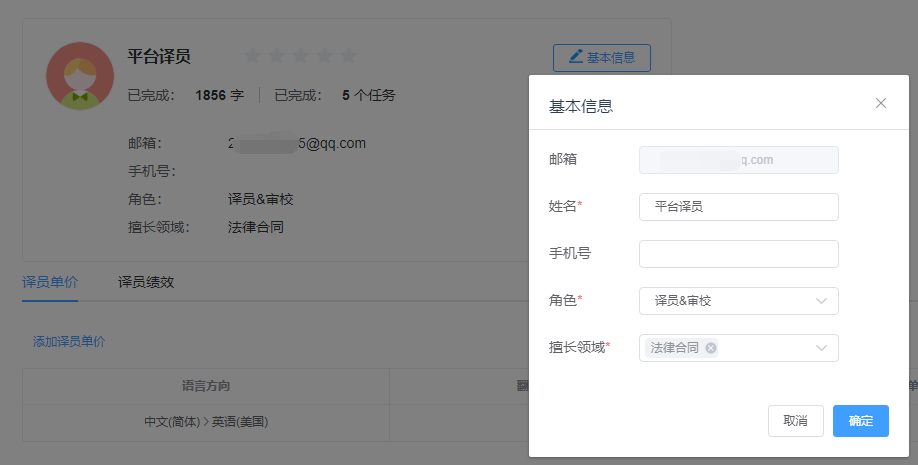
Change the passwords of in-house users
If the member is an in-house user, you can change his/her passwords. Click Passwords to enter his/her new password and confirm it. Then click Save to save the change.
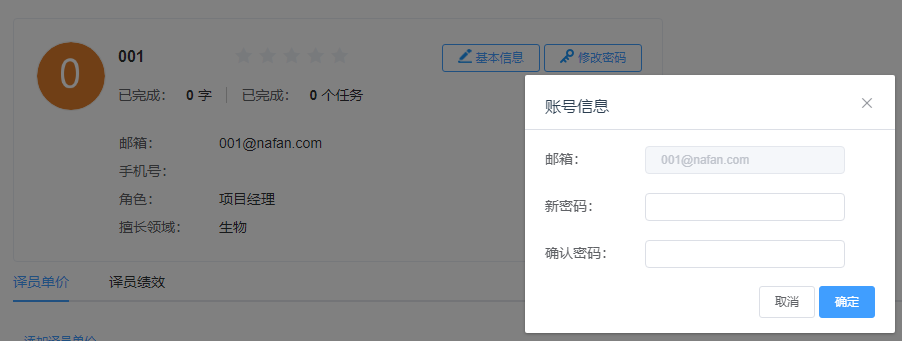
Price List
The Price List includes Language Pairs, Translation Rate (¥/1,000 words), Editing Rate (¥/1,000 words), and Post-editing Rate (¥/1,000 words). After the Price List is set, task assignment and pricing will be done automatically according to the Price List. Translators with no Price List will use the Price List preset by the system.
1. You can click Set Price List under the Price List to add three types of price.
Then a window shown below will pop up. You can select the source and target language, set the price, and then click Save to save the changes.
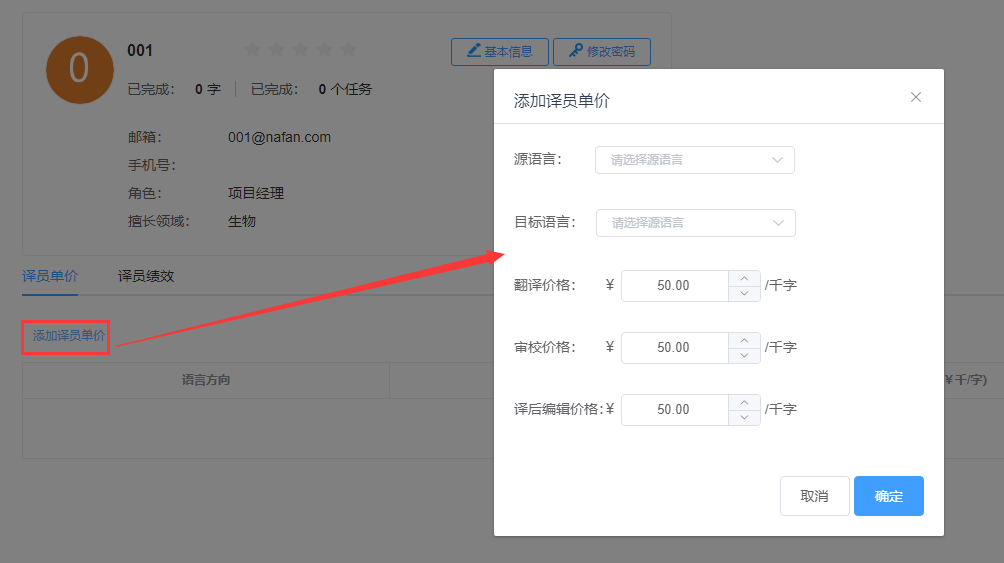

2. You can also change the Price List according to your needs. Click Edit in the actions bar of the price you want to change, enter the current unit price in the pop-up window below and click Save.
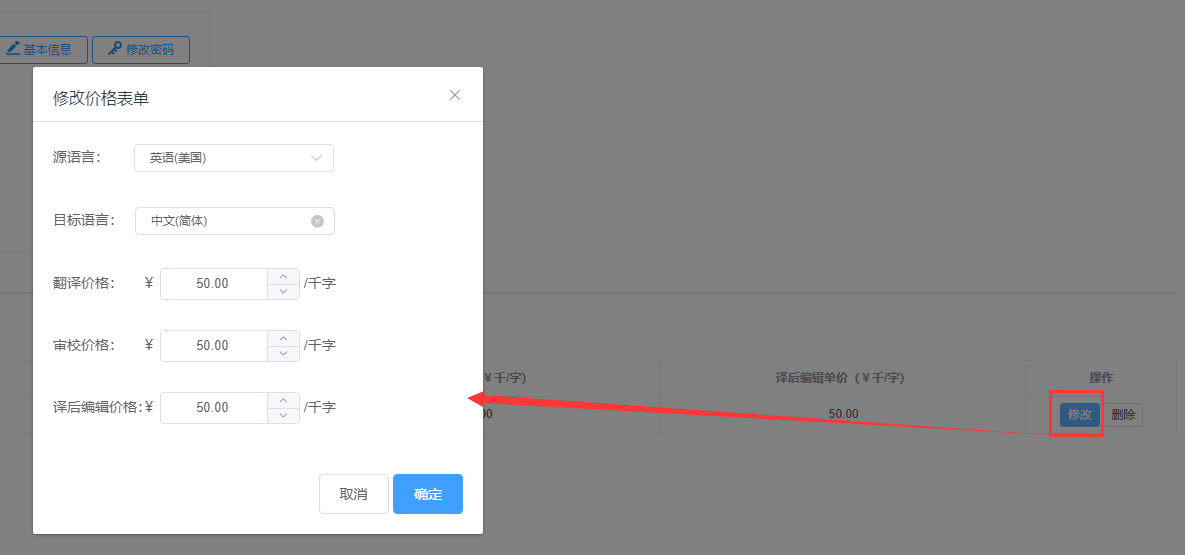
3. You can also delete the current unit price according to your own needs. Click Delete in the actions bar of the price you want to delete, and click Save in the pop-up window below to confirm.
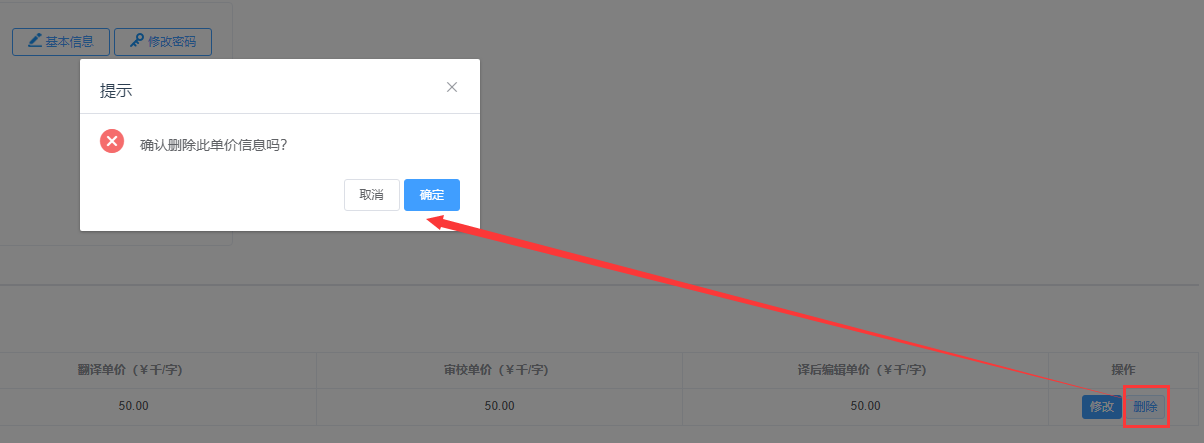
Jobs
The Jobs interface shows information about every task completed by the translators, including Name, File Name, Language pairs, Start & End dates, Status, Progress, Rate (¥/1,000 words), Words (source), Asian characters and Korean words (Source), Words (Target), Asian characters and Korean words (Target), Net Rate, Total, Ratings and Total of All Tasks.
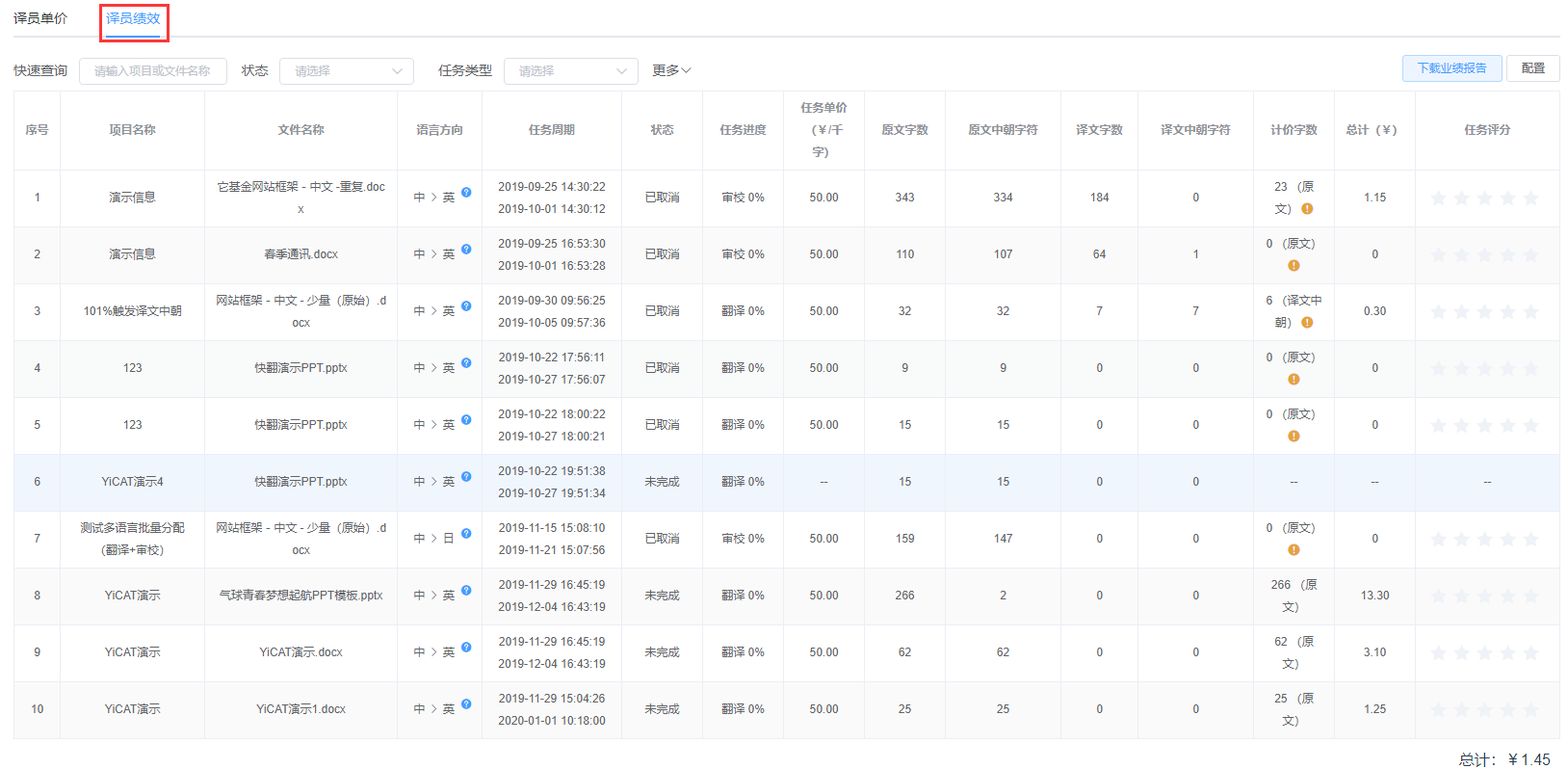
2. You can click Select Column on the right side of the interface to select information to be displayed. Columns except No., File name and Translator can be checked or canceled freely. After selecting, click Save to save the changes.
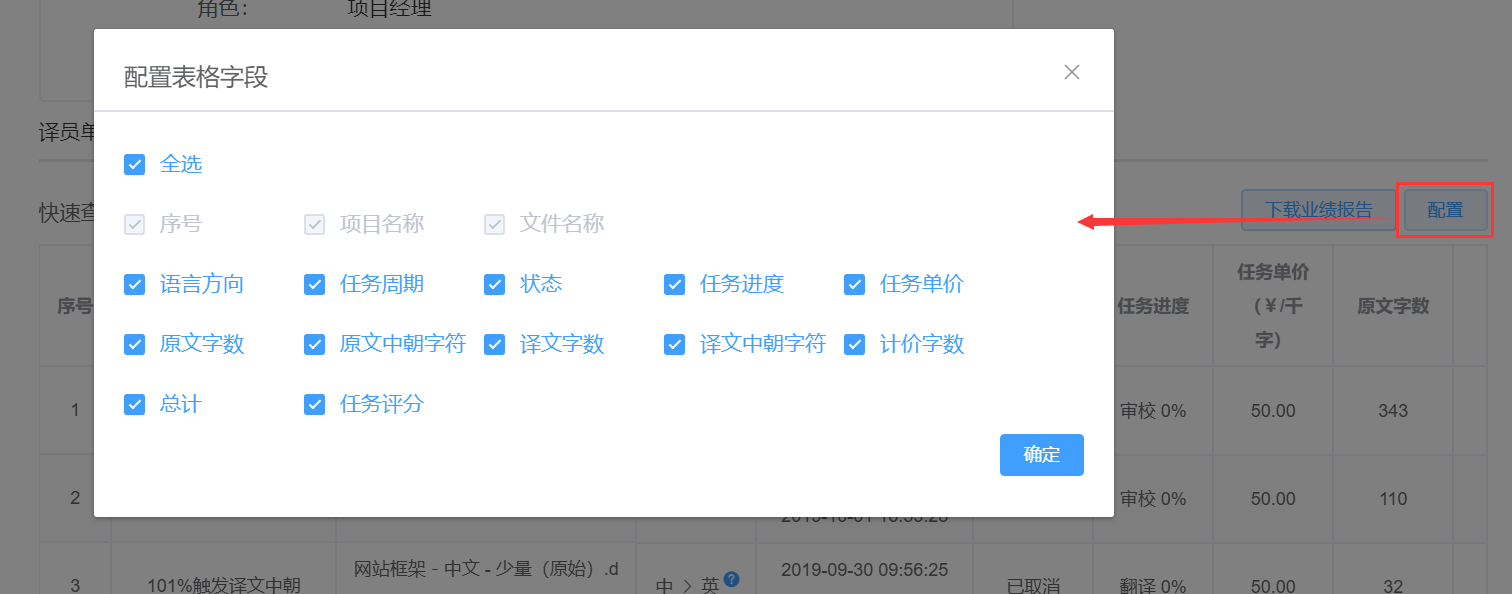
View the Jobs page
You can check the Status, Types, Source and Target Languages, Start and End Dates through filtering.
1. Enter the project name or file name in the Search text box and you can accurately filter the corresponding results.
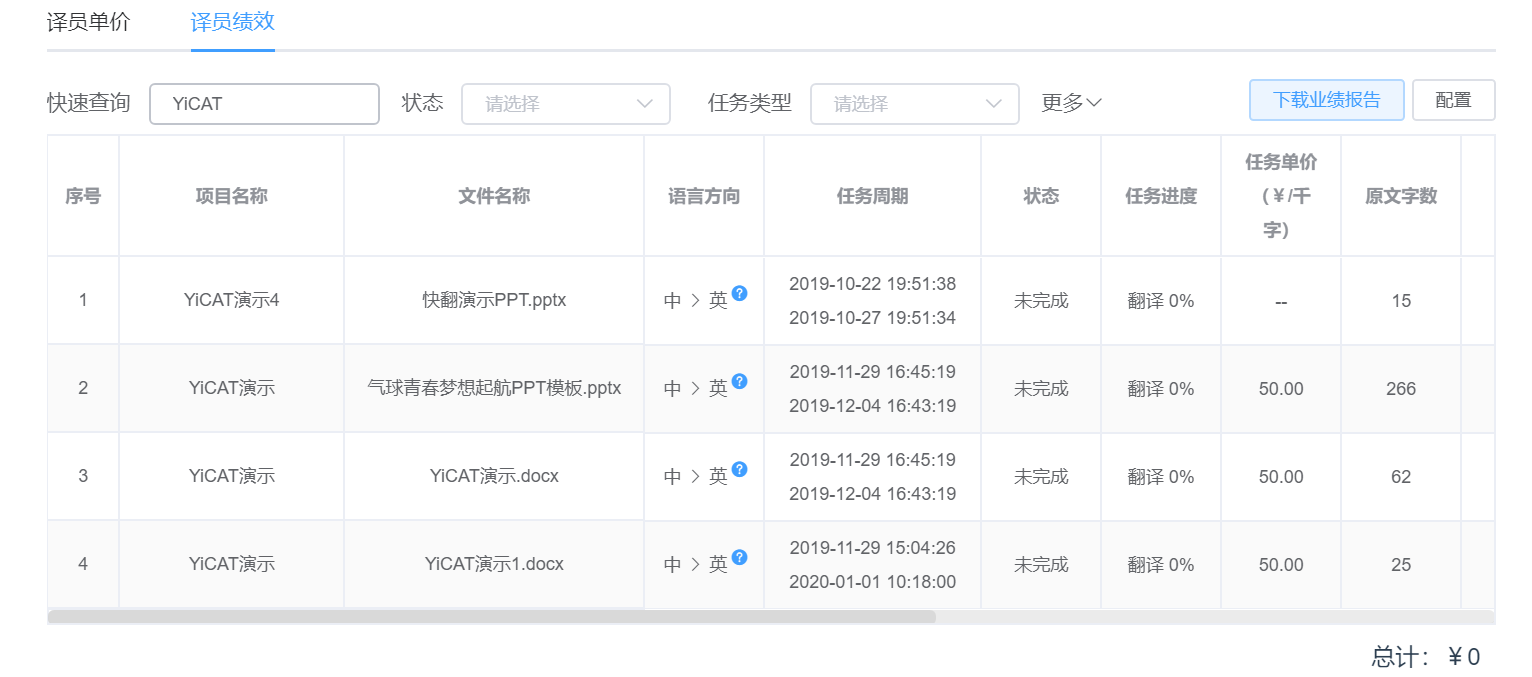
2. Open the drop-down menu under Status to filter Jobs of different status.
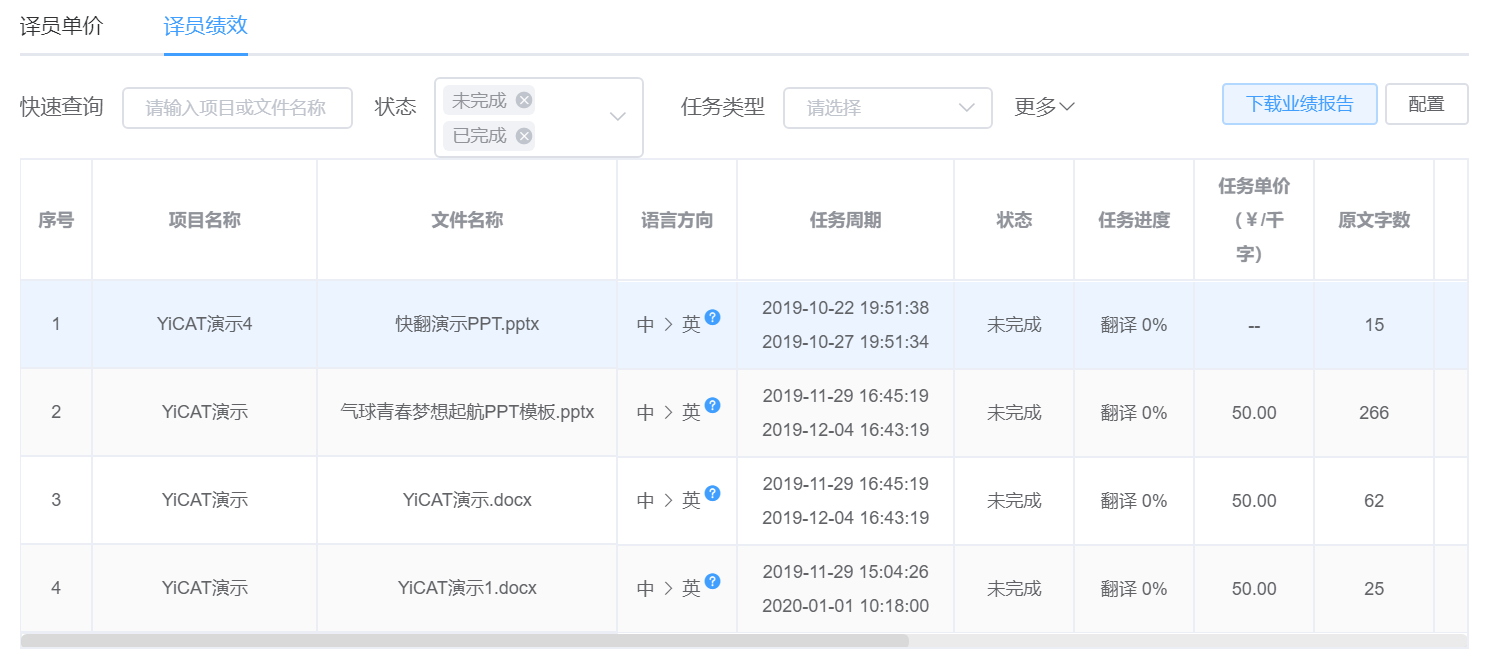
3. Open the drop-down menu under Types to filter tasks of different types.
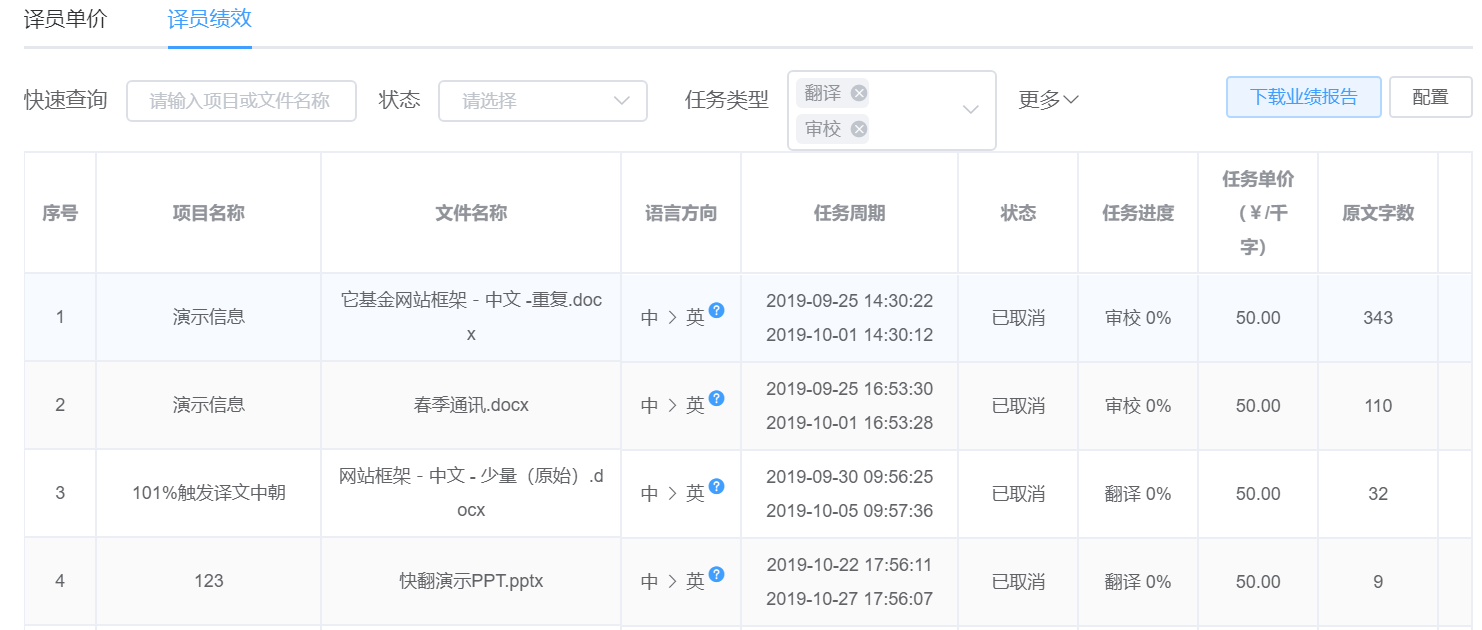
4. Open the More drop-down menu on the right side of Types and filter through source language, target language, and start & end dates.
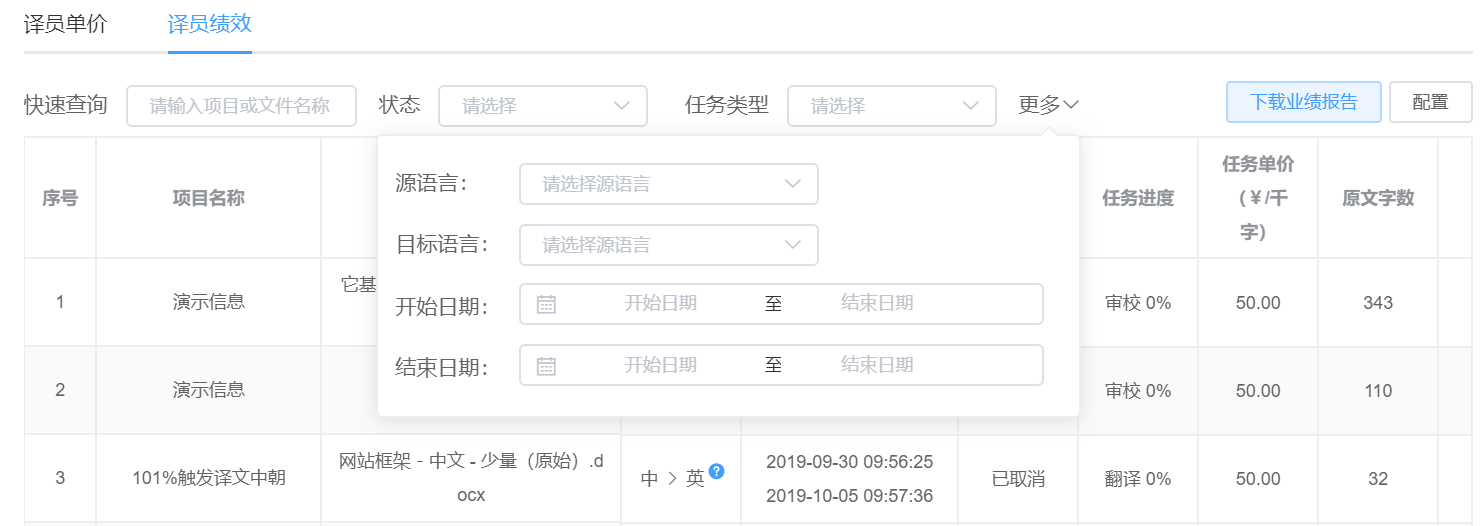
Note: You can select more than one options in Status and Types, and select more than one language in More.
Download
If you need to save the translator's Jobs in local storage, you can first click Download on the right side, then select the start date of the task you want to export in the pop-up window below or click interval one month/three months/six months/one year on the left. Then click Export. A report in .xlsx format will be exported.
Note: you can only export reports of completed tasks.