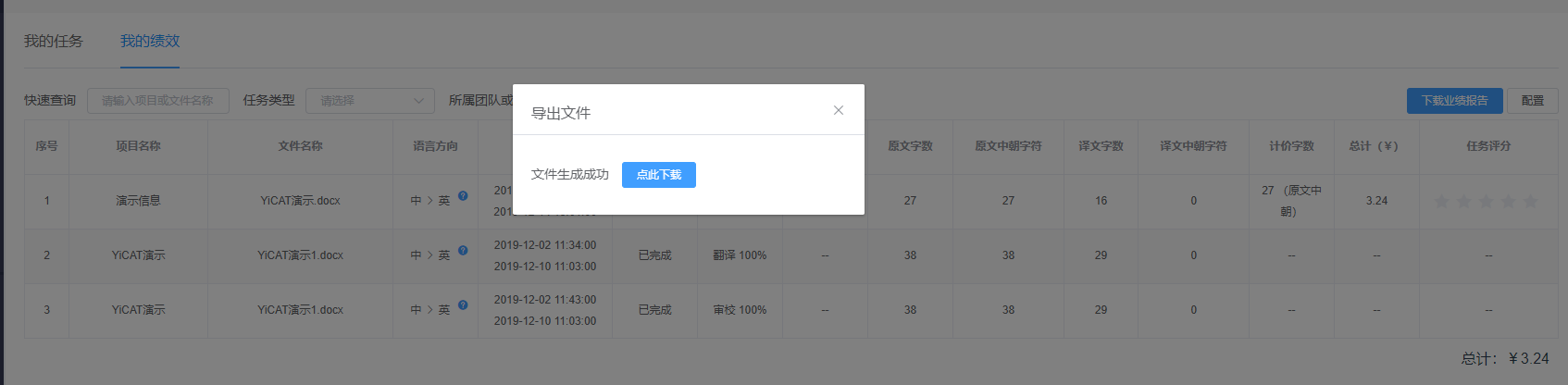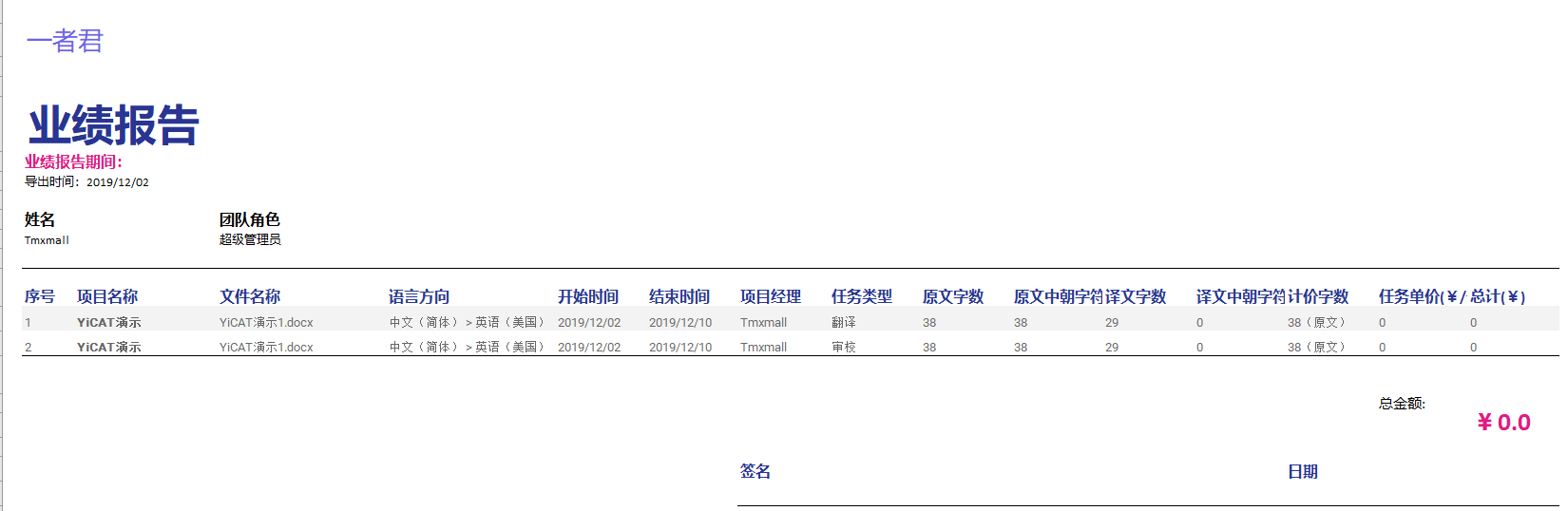My Tasks and Tasks Completed
You can search your tasks or download your performance report on YiCAT.
Tasks
After tasks are assigned, the person receiving a task can accept or reject the task in My Tasks.
Accept tasks
1. In the UI of YiCAT, click My Tasks to find the tasks to be translated/edited.
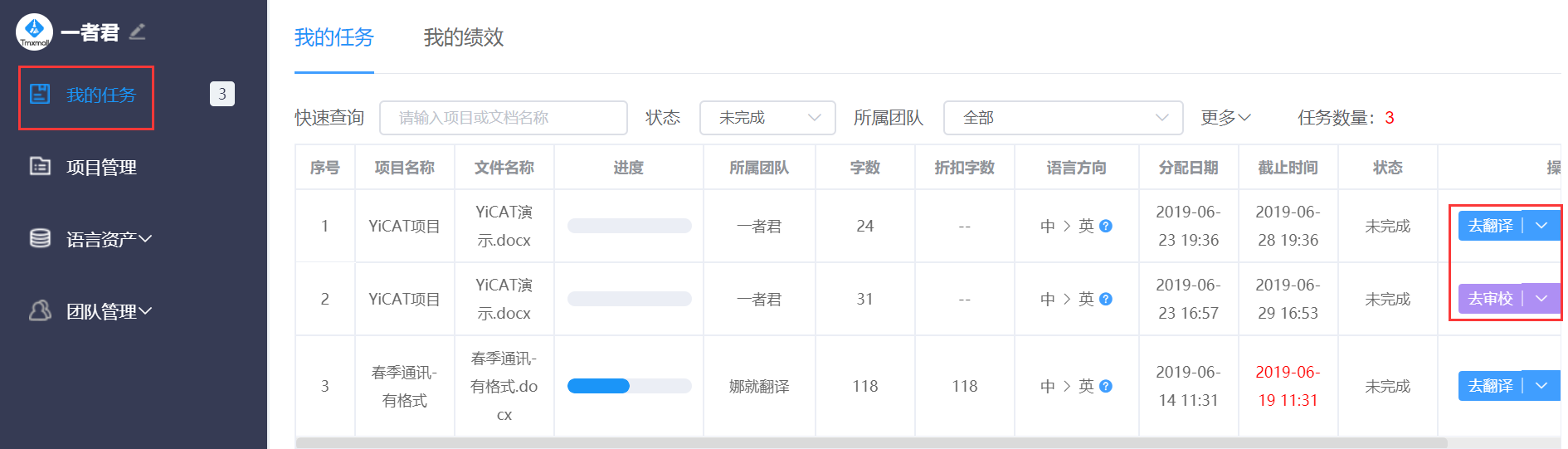
2. When you click Translate or Edit, the task will be accepted by default, and you will enter the Editor automatically.
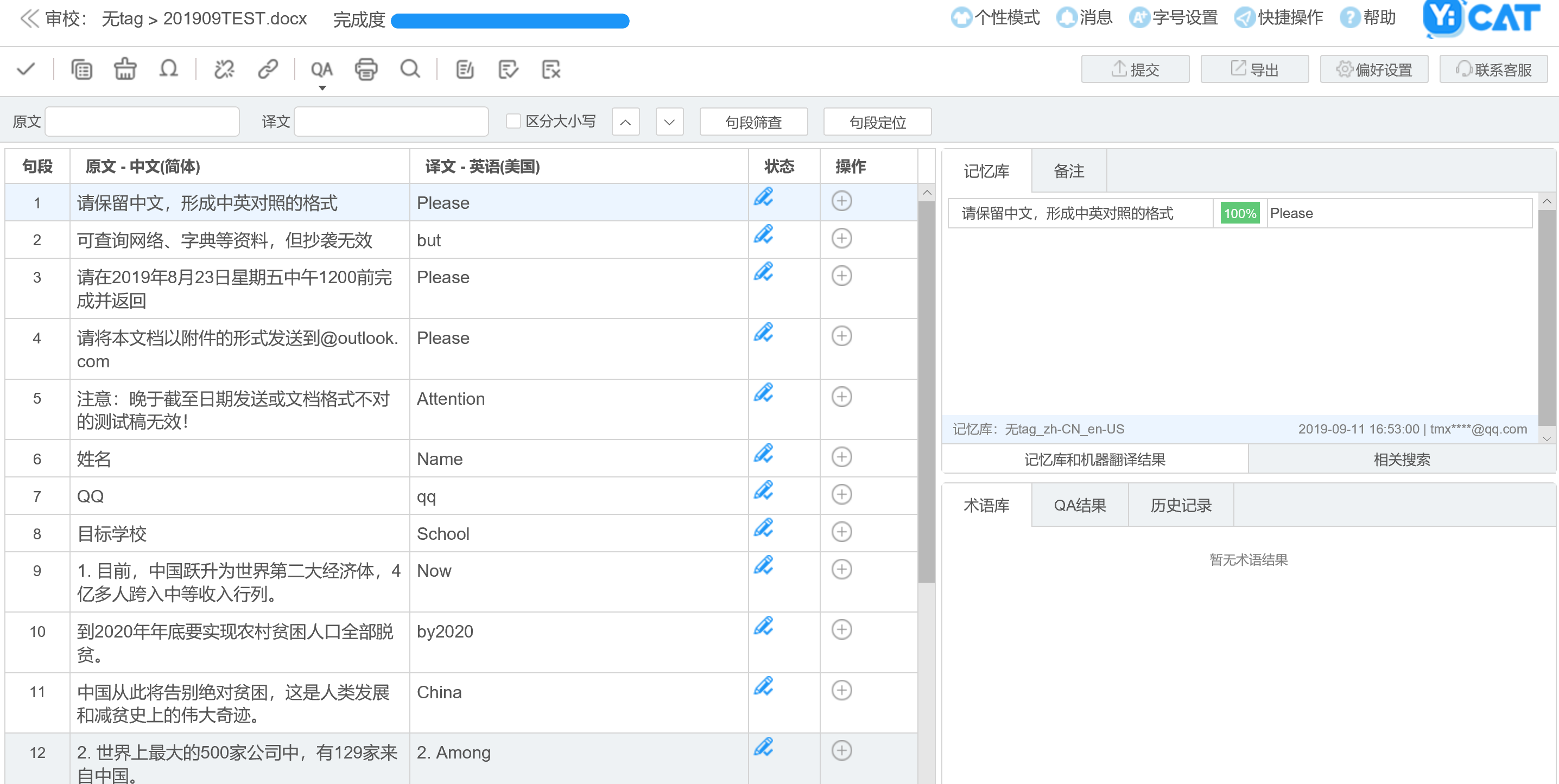
Reject Task
1. Click My Tasks to find the tasks to be translated/edited. Click the Down Arrow next to the Translate/Edit button, and click Reject.
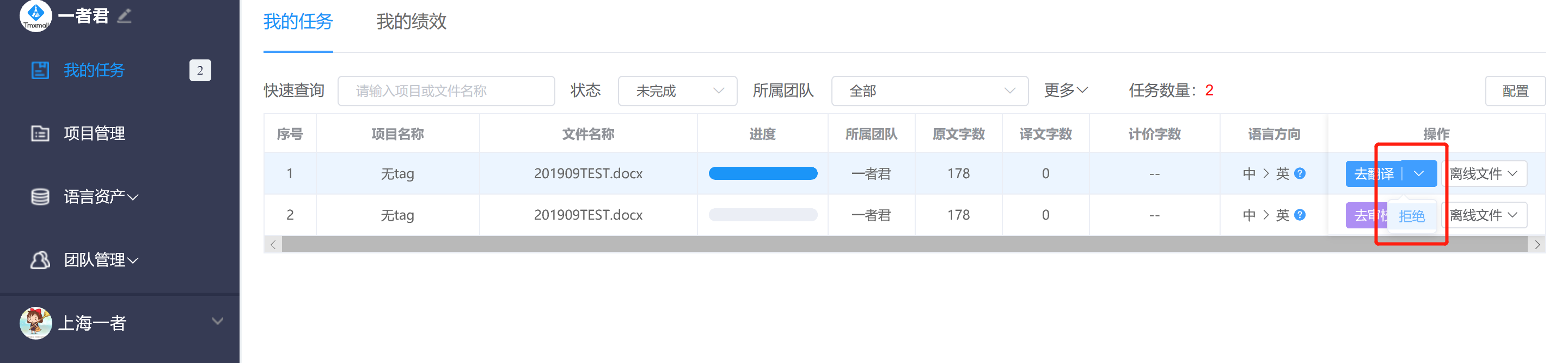
2. Click Reject in the pop-up to reject the task.
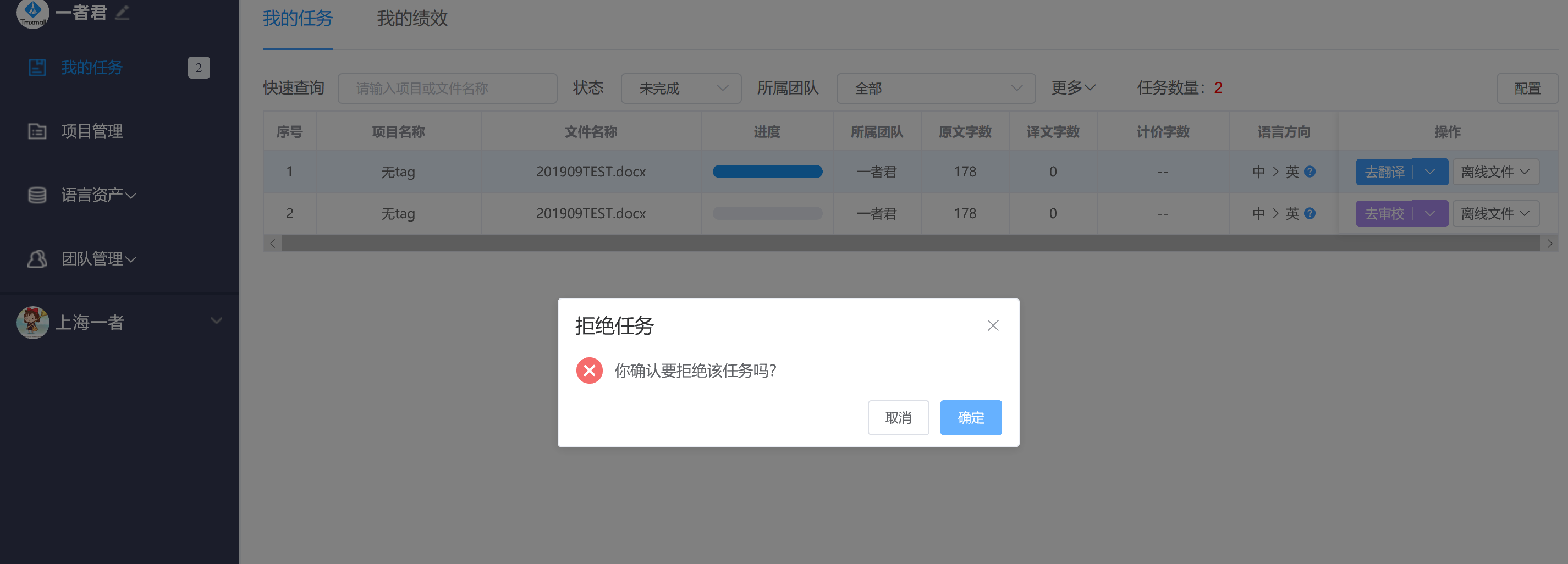
Tasks Completed
Enter Tasks Completed
1. You can click My Tasks in the left navigation bar to enter the task list interface. Then click Tasks Completed to view your performance. Performance information includes: project names, file names, language pairs, start and end date, status, progress, rate, words (source), Asian characters and Korean words (source), words (target), Asian characters and Korean words (target), net rate, total fees, ratingsand fees in total.
If a task dosen't belong to an enterprise project, its Net rate, Total and Ratings will be marked as "--".
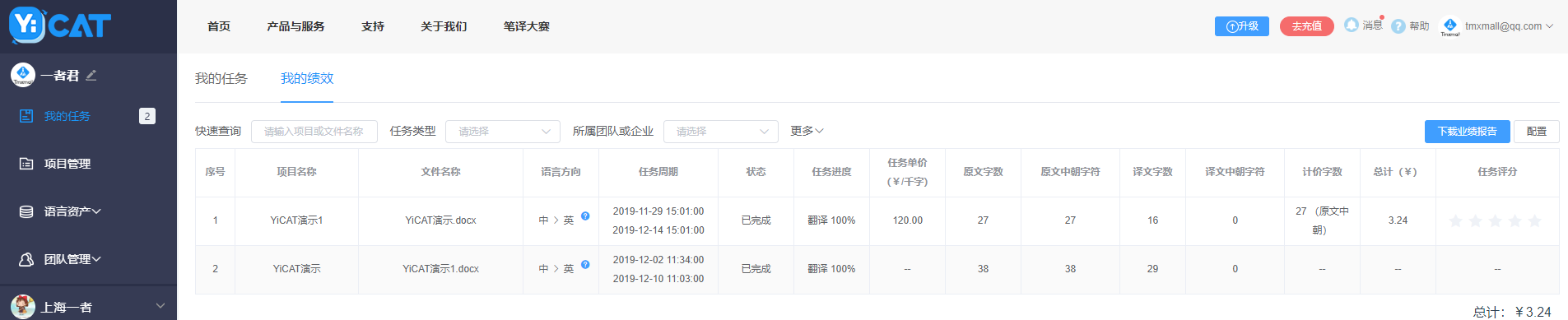
2. You can click the Select Columns on the right side to select the columns to be displayed in the interface. Columns except No., File name and Translator can be checked or canceled freely. After selecting, click Save to save the changes.
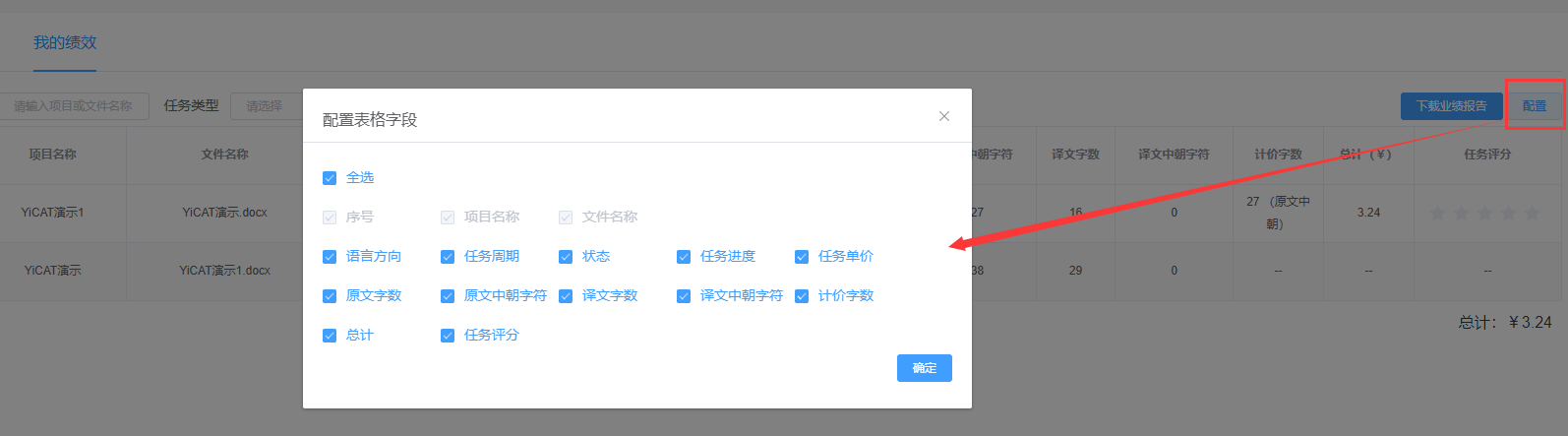
Search in Tasks Completed
You can quickly search your performance of specific completed tasks through Search, Task type, Assigned from, Source language, Target language, Assigned at and Deadline.
1. You can accurately find the project or file to be viewed by inputting its name in the text box of Search.

2. Click the drop-down bar of Task type to select the performance of tasks in different types.
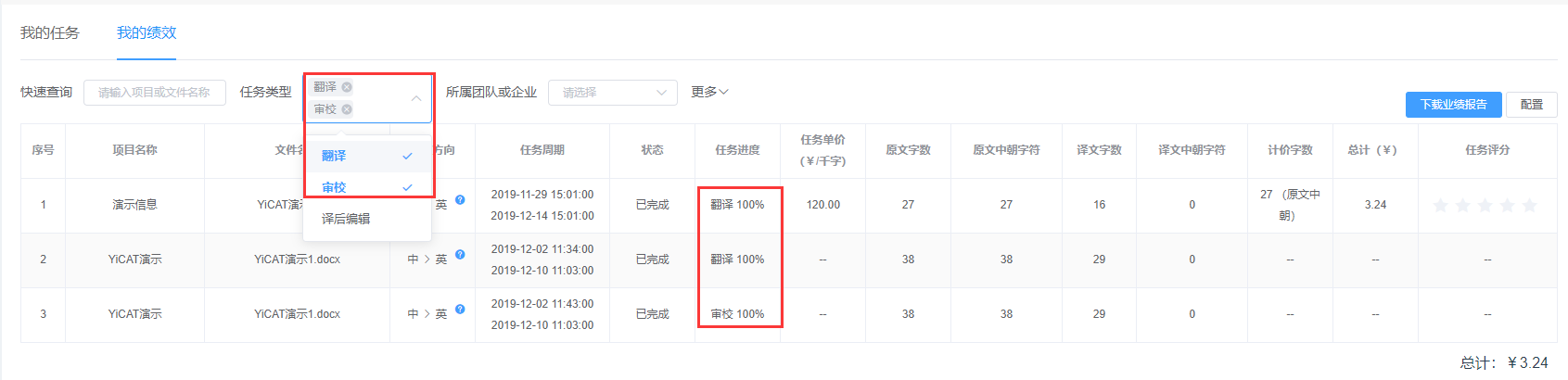
3. Click the drop-down bar of Assigned from to select performance of tasks assigned by different teams or enterprises.
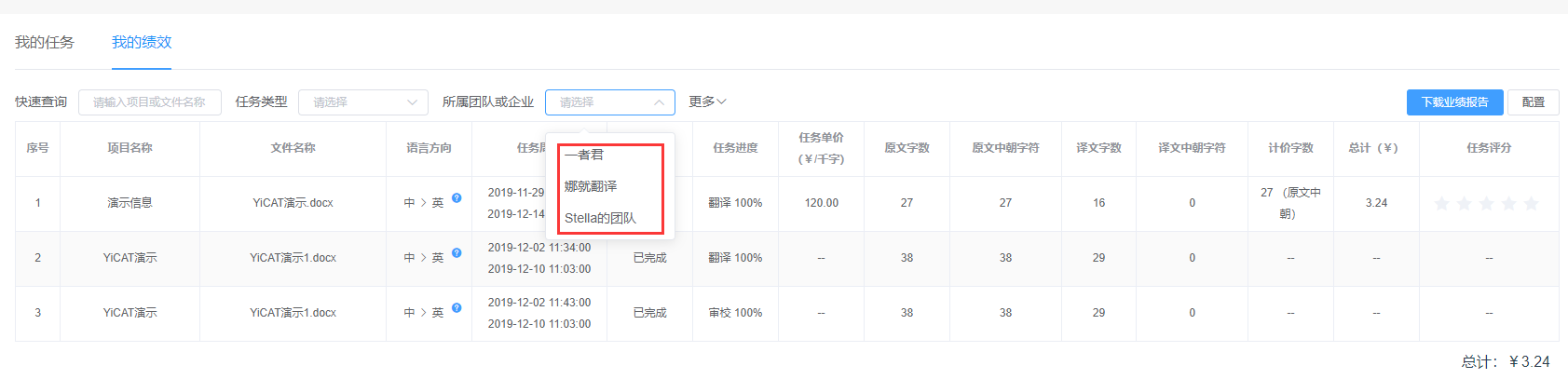
4. Click the drop-down bar of More on the right side of Task type to select tasks by the source and target languages and start and end date.
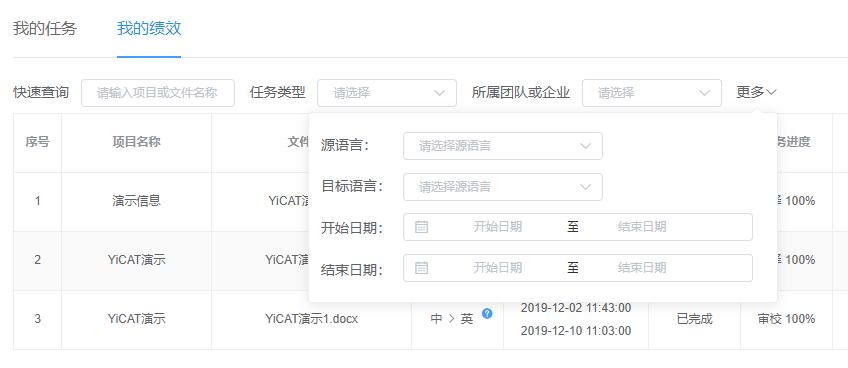
Note: You can select more than one options in Status and Types, and select more than one language in More.
Export performance reports
Your performance reports can be exported to your local archive.
1. First, click Download on the right, select the team to which the performance report belongs in the pop-up as shown below and then click Confirm.
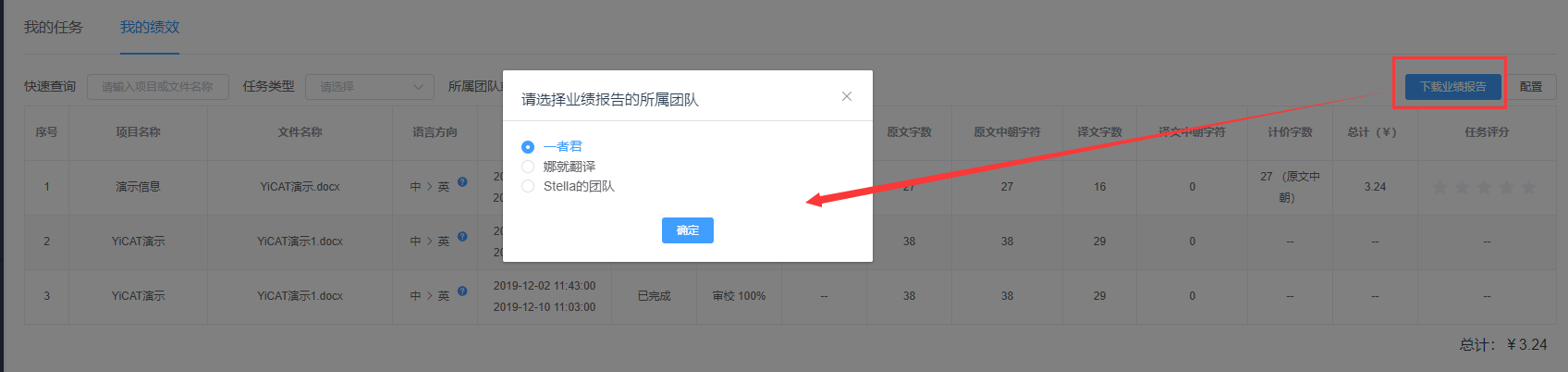
2. After confirming the team to which the performance report belongs, click Download in the pop-up as shown below, and a file in Excel format will be downloaded.
Note: Only the performance reports of completed tasks can be exported.