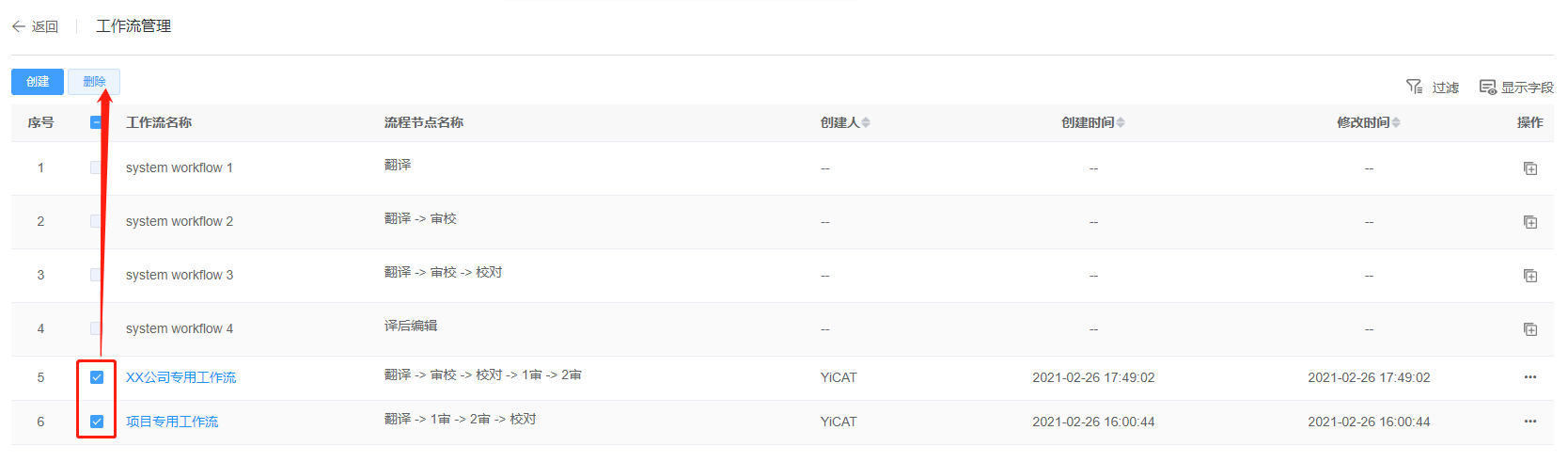项目设置-工作流管理
您可以按需新建、查看、编辑、复制或删除工作流。
注:系统默认工作流仅允许查看和复制,不可编辑或删除,自定义工作流可进行各项操作。
新建工作流
您有两种方式新建工作流:
- 在【设置-项目设置】中,在【工作流管理】页面中新建工作流。
- 在创建项目时,新建工作流。
从项目设置中新建
1. 进入YiCAT平台,点击右上角【设置】按钮,点击展开【项目设置】栏,点击【工作流管理】按钮。
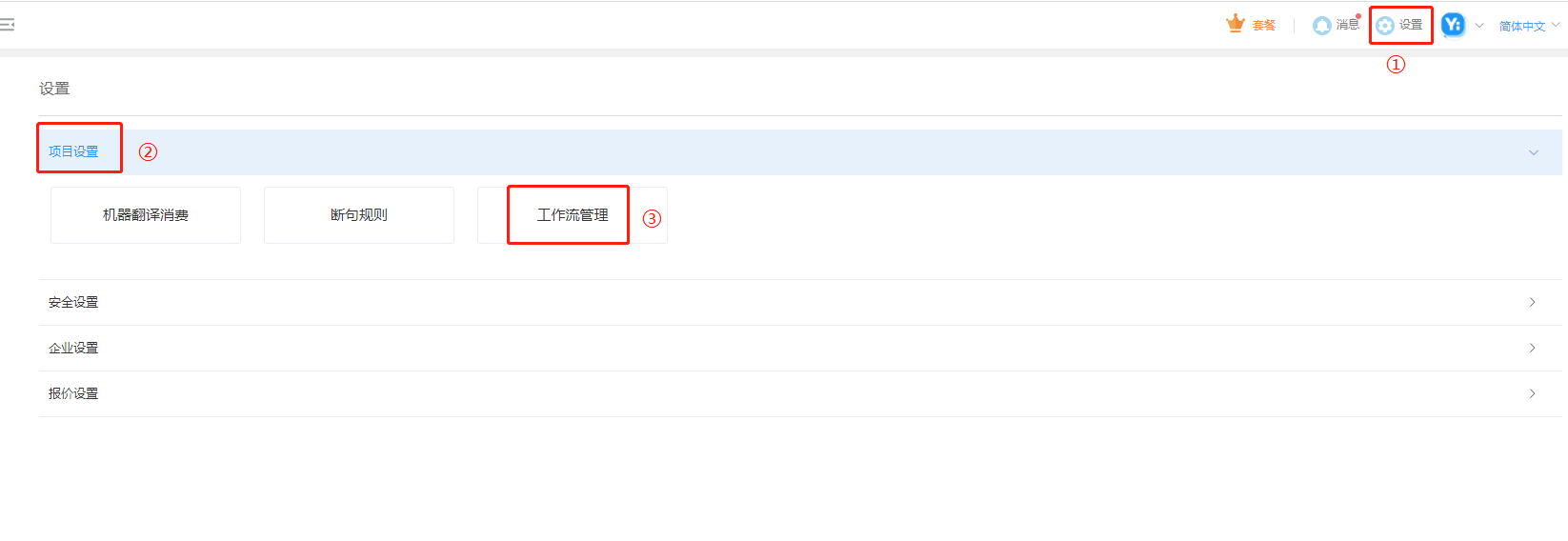
2. 在工作流管理页面中,点击左上角【创建】按钮,进入创建工作流页面。

在创建工作流界面,填写工作流名称、工作流描述。
在流程节点列表下方,点击右侧的系统流程节点或自定义流程节点,您可将相应节点添加到左侧列表中。节点可重复添加。
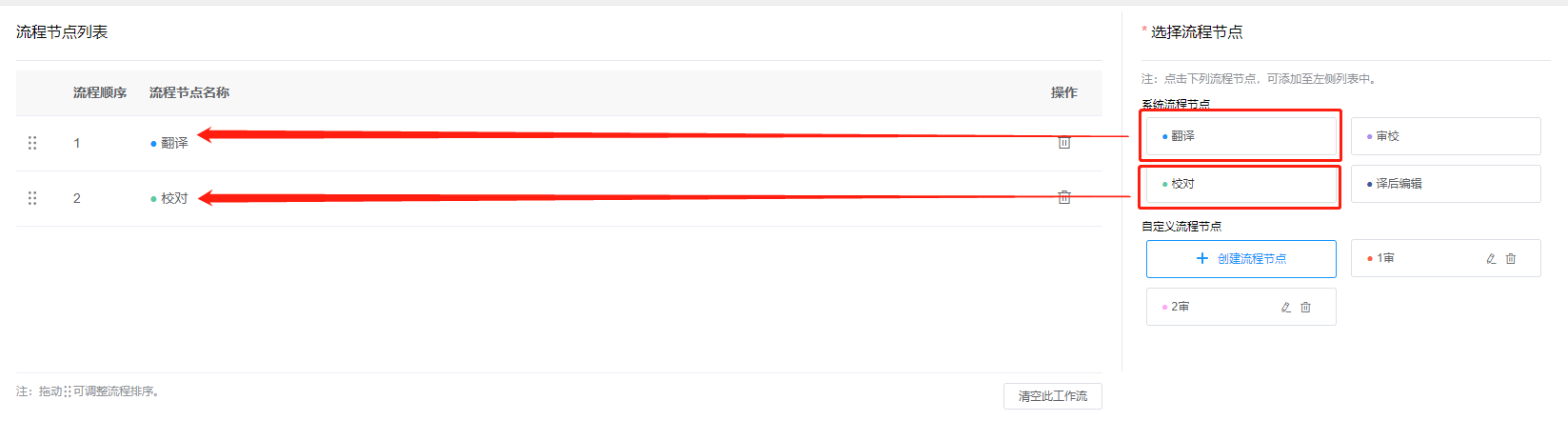
右侧系统流程节点为系统预设的节点,包括翻译、审校、校对和译后编辑。系统预设的节点不可编辑。如您需要自定义流程节点,可点击下方【创建流程节点】按钮。
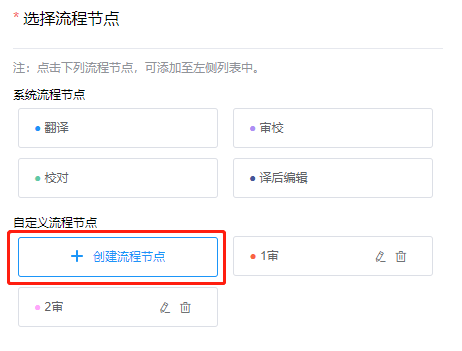
点击后,会弹出创建流程节点窗口。请在窗口内输入流程节点的名称,并点击【创建】按钮。
创建成功后,即可在自定义流程节点区域,看到新创建的节点。
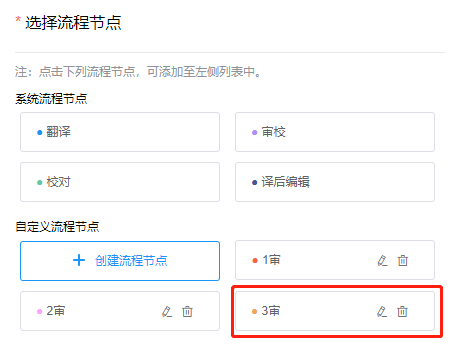
3. 如您想重新编辑或者删除某项自定义流程节点,可点击相应流程节点的编辑图标或删除图标。
注:如果某节点已在其他工作流中使用,则不可删除。点击删除图标后会出现如下提示:
4. 如您想改变流程列表中节点的顺序,可以将鼠标指针移入您想改变顺序的节点,上下拖拽图标改变节点顺序。
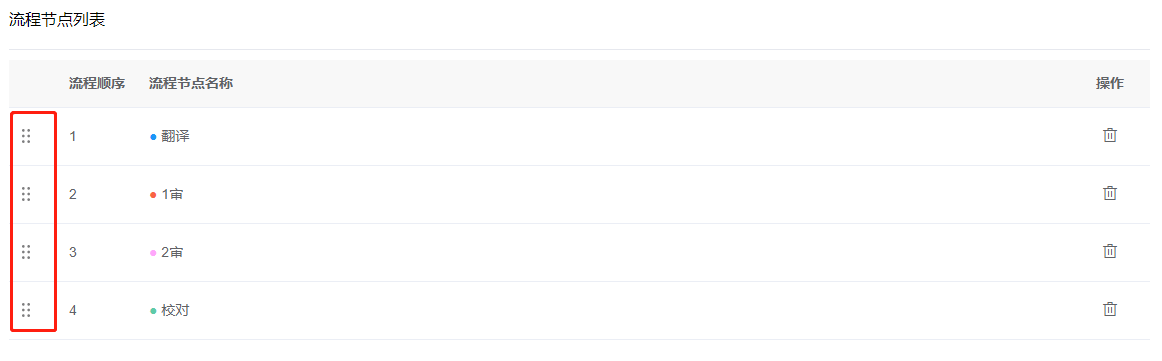
点击相应节点操作栏中的删除图标,即可删除流程列表操作栏中某个节点。
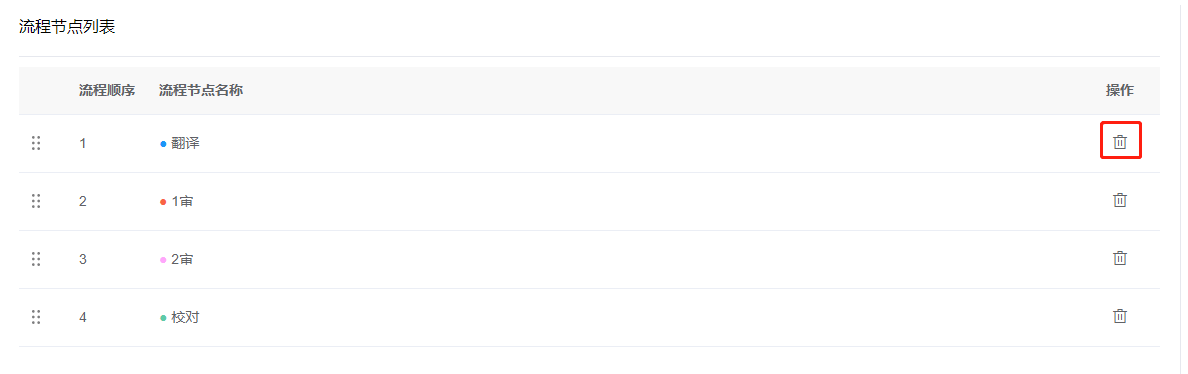
5. 设置完毕后,您可点击下方【创建】按钮,即可创建成功。
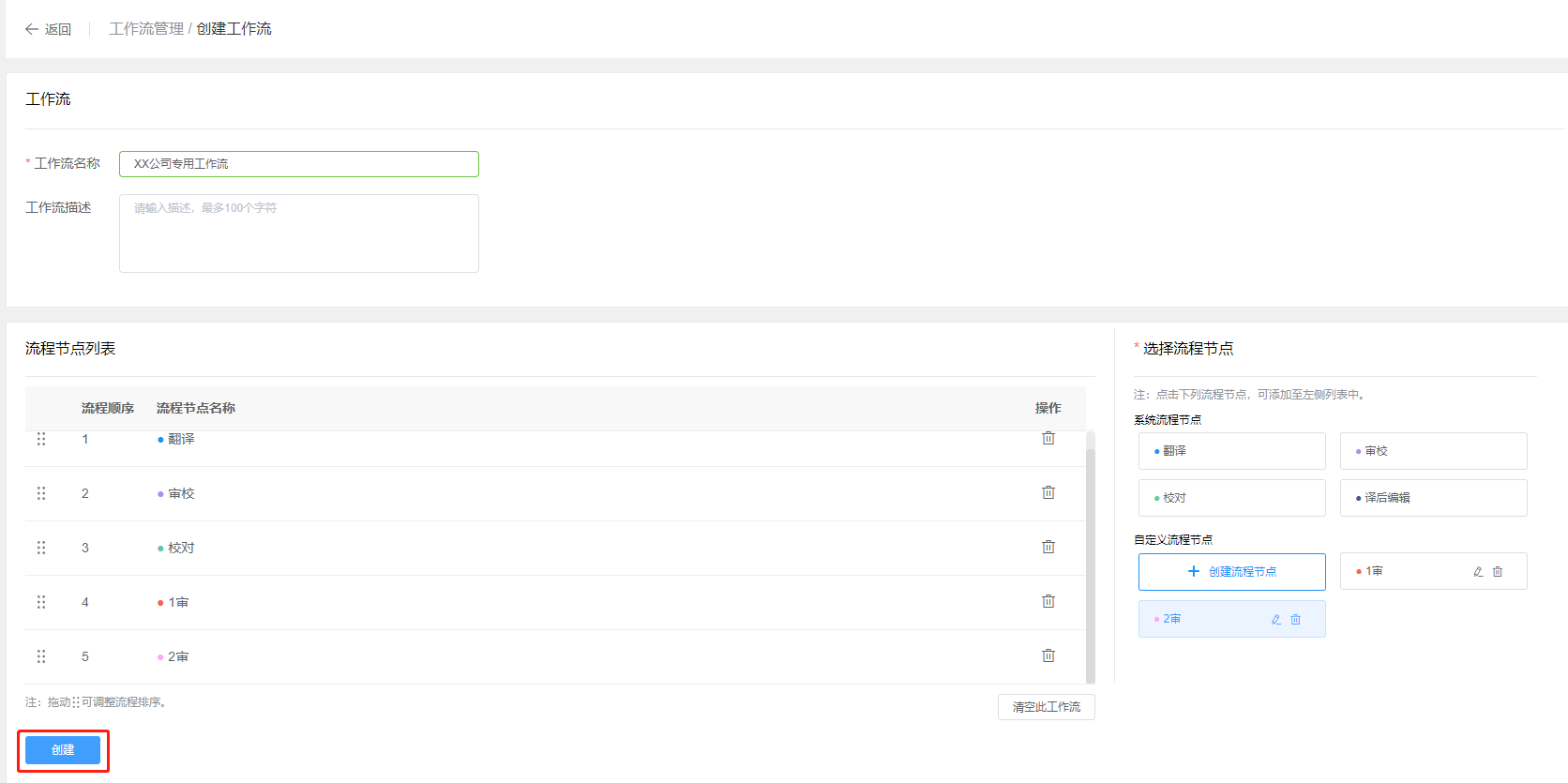
6. 创建完成后,页面跳转至工作流管理界面。您可看到新建完成的工作流。
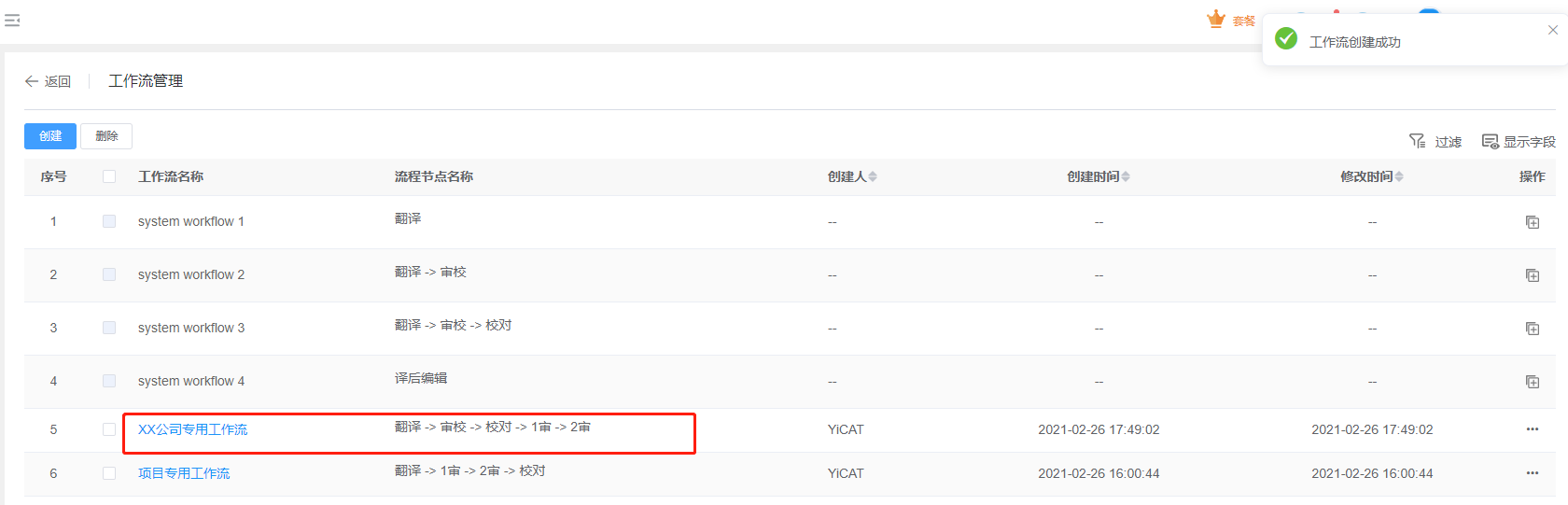
编辑工作流
1. 进入工作流管理页面,点击工作流右侧的【...】图标,在下拉菜单中选择【编辑】按钮,进入编辑工作流页面。

2. 进入编辑工作流页面后,您可对工作流名称、工作流描述和流程节点等进行修改操作。操作完成后,点击页面下方的【保存】按钮,即可保存最新修改。
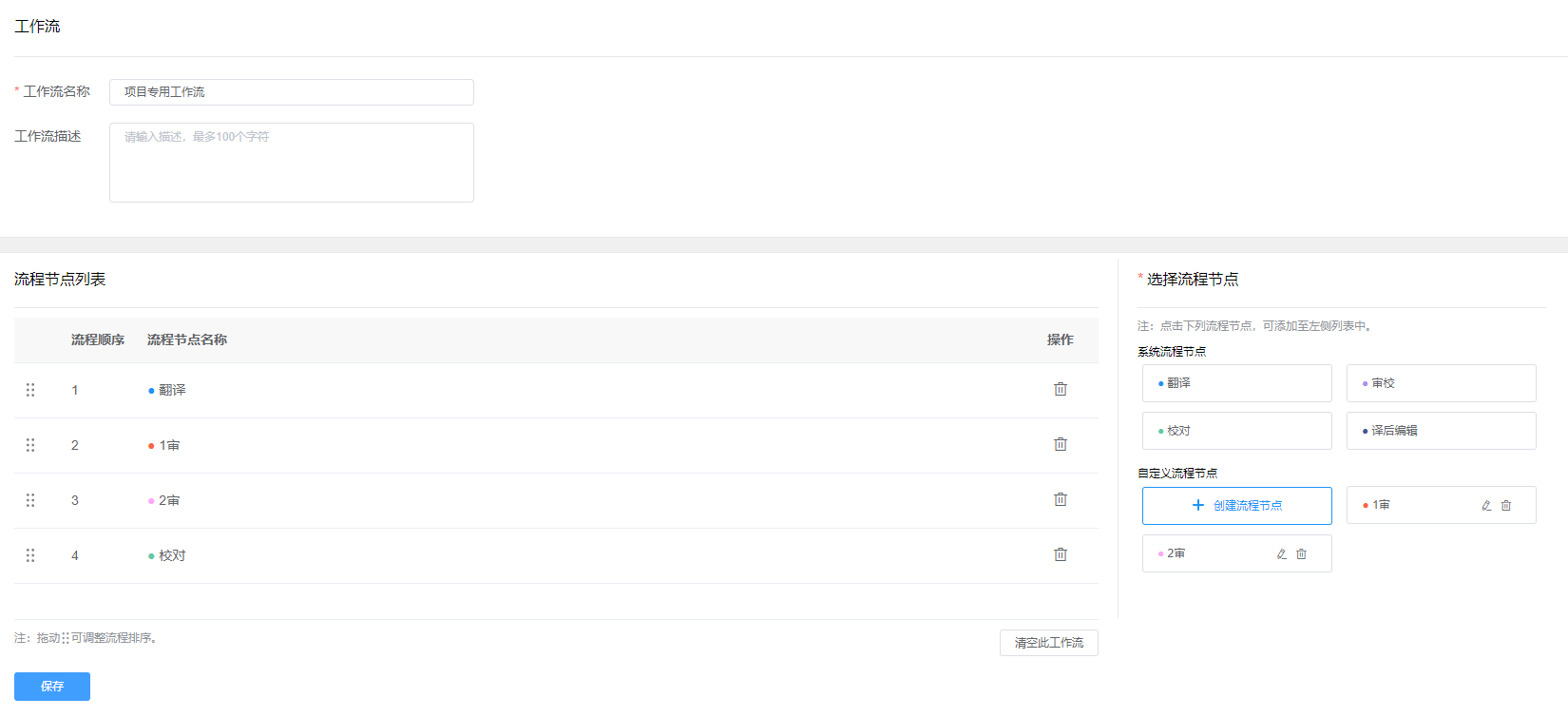
复制工作流
您可在工作流管理页面中,复制系统默认模板或自定义工作流。
1. 进入工作流管理页面,点击工作流右侧的 【...】图标,在下拉菜单中选择【复制】钮,或者直接点击复制图标,进入编辑工作流页面。
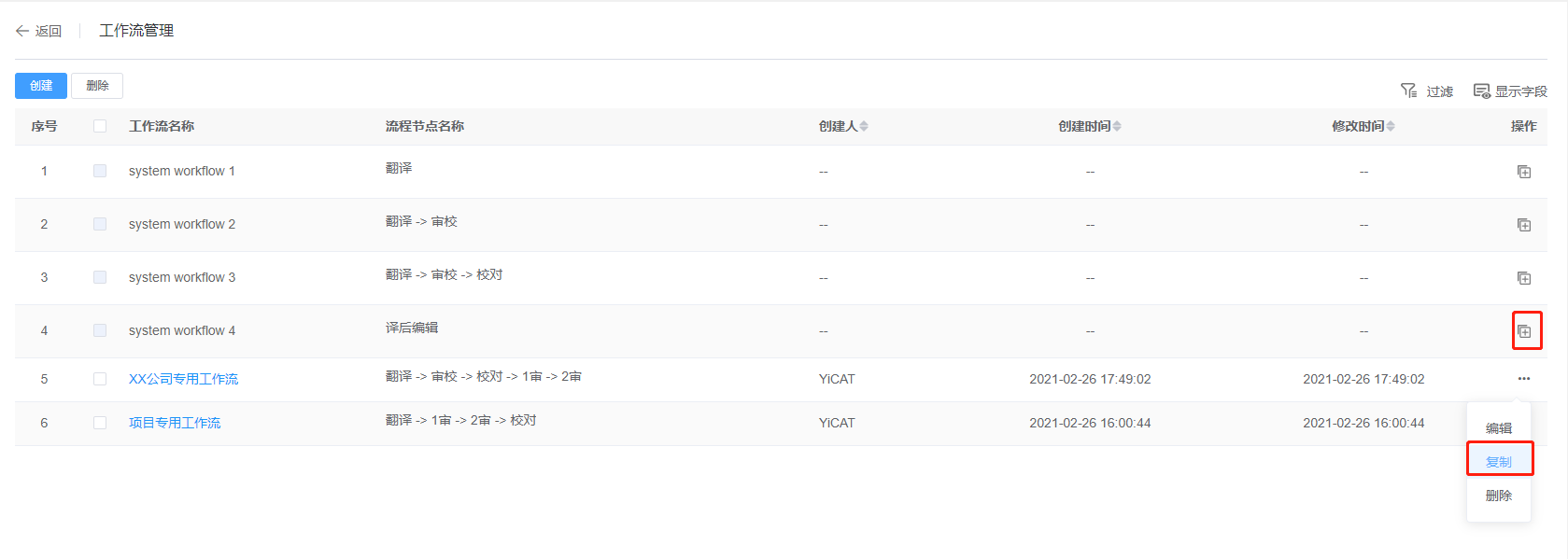
2. 复制工作流后,页面中的信息与您刚复制的工作流信息一致。您可在当前页面进一步修改或创建。
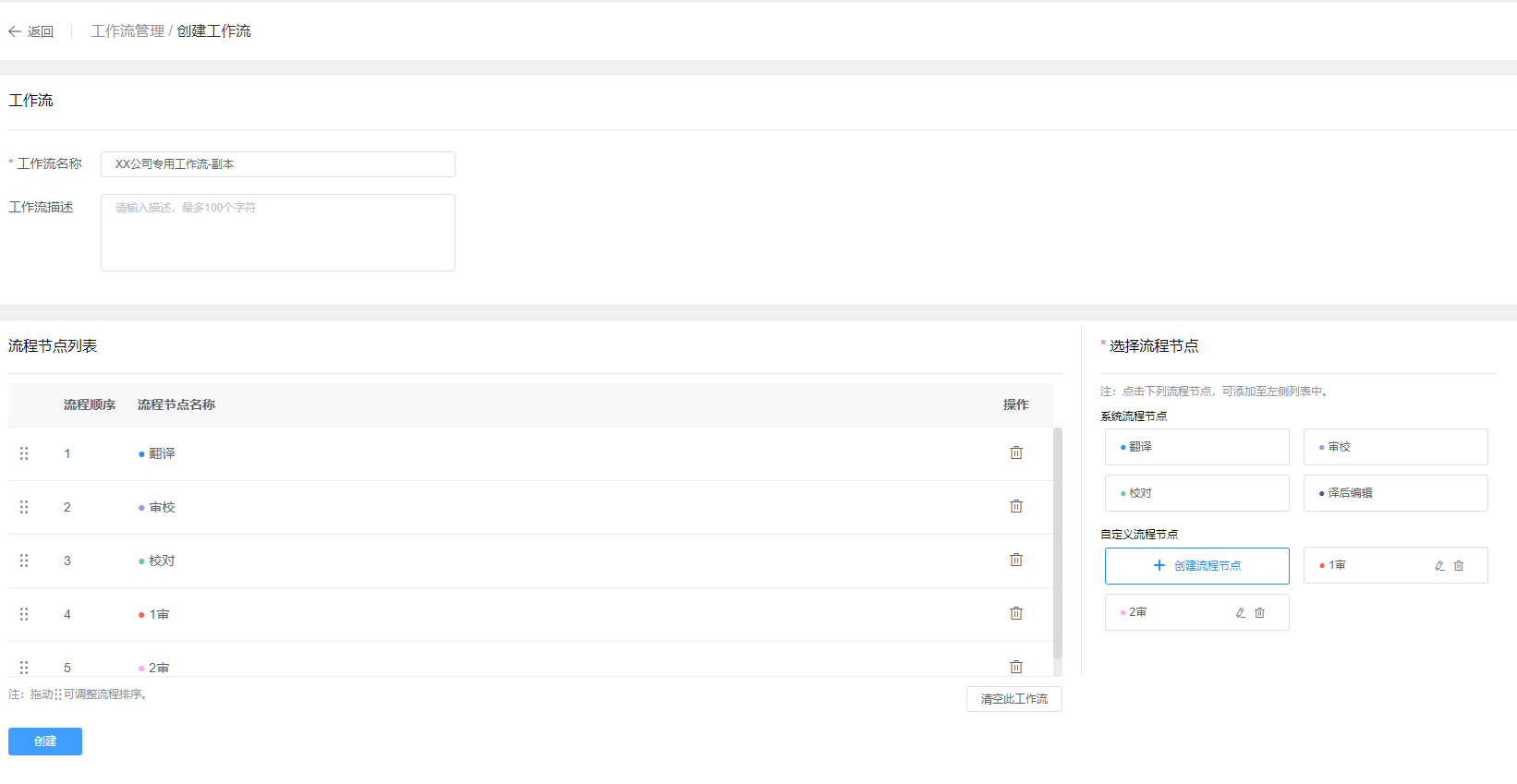
删除工作流
进入工作流管理页面,此时您有两种方式可删除工作流。
1. 点击工作流右侧的 【...】图标,在下拉菜单中选择【删除】按钮。

2. 您也可以在工作流管理页面中一次性删除一条或多条工作流。勾选对应工作流序号后的小方框,然后点击页面左上角的【删除】按钮。