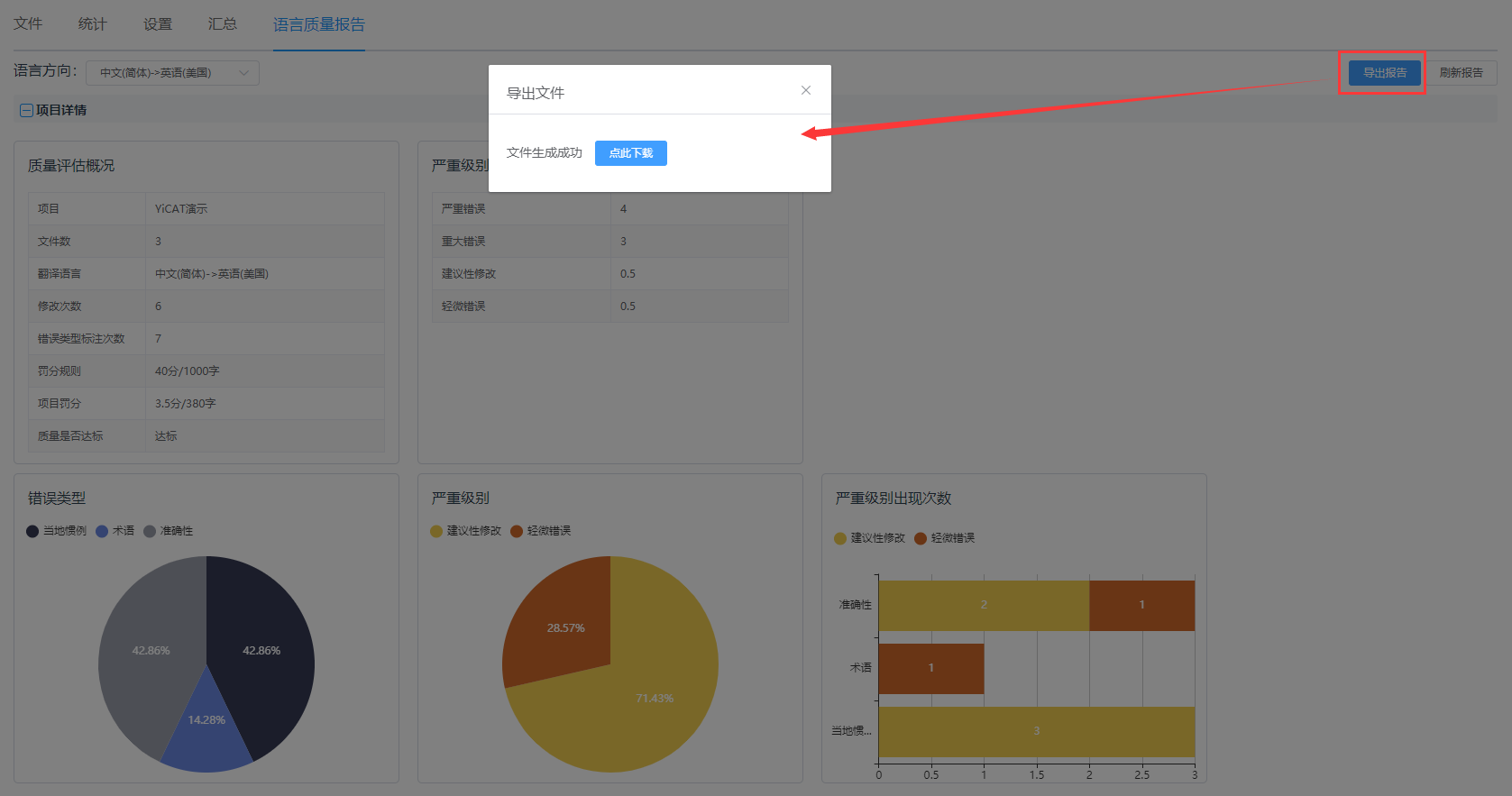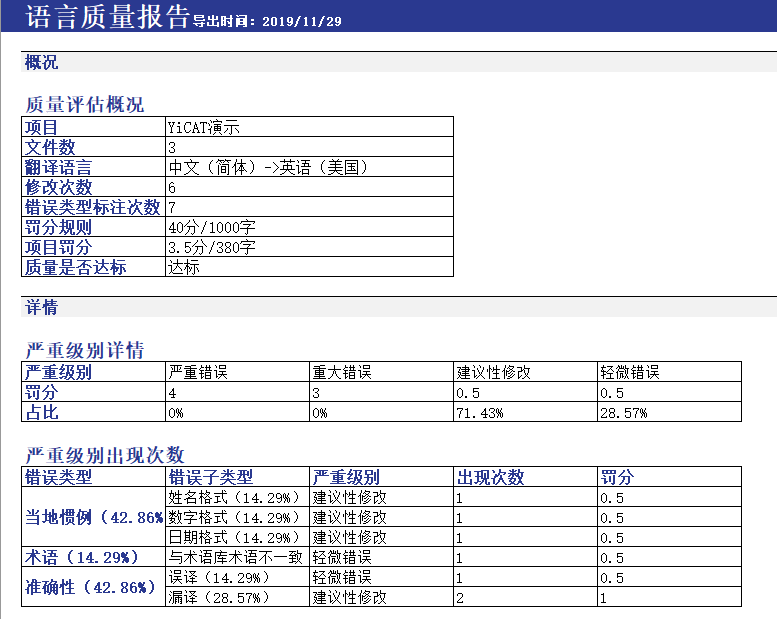Language Quality Assurance (LQA)
LQA is to evaluate translation quality through clarifying errors and setting penalty rules based on criteria set for different text styles and customer needs.
With LQA, you can define the categories of translation errors and set penalty rules. When error categories and penalty points are specified, the system will automatically calculate whether the target texts are qualified according to the penalty rules you set.
YiCAT is equipped with LQA function, which supports setting criteria for the qualified target and quantifying the quality assessment work, so as to help users save time and money to the maximum extent.
Set LQA Rules
1. In the navigation bar of YiCAT Enterprise Edition, click Project - Settings - Language Quality Assurance to enter the LQA interface. The interface is divided into two modules: Categories and Severity and Penalty.
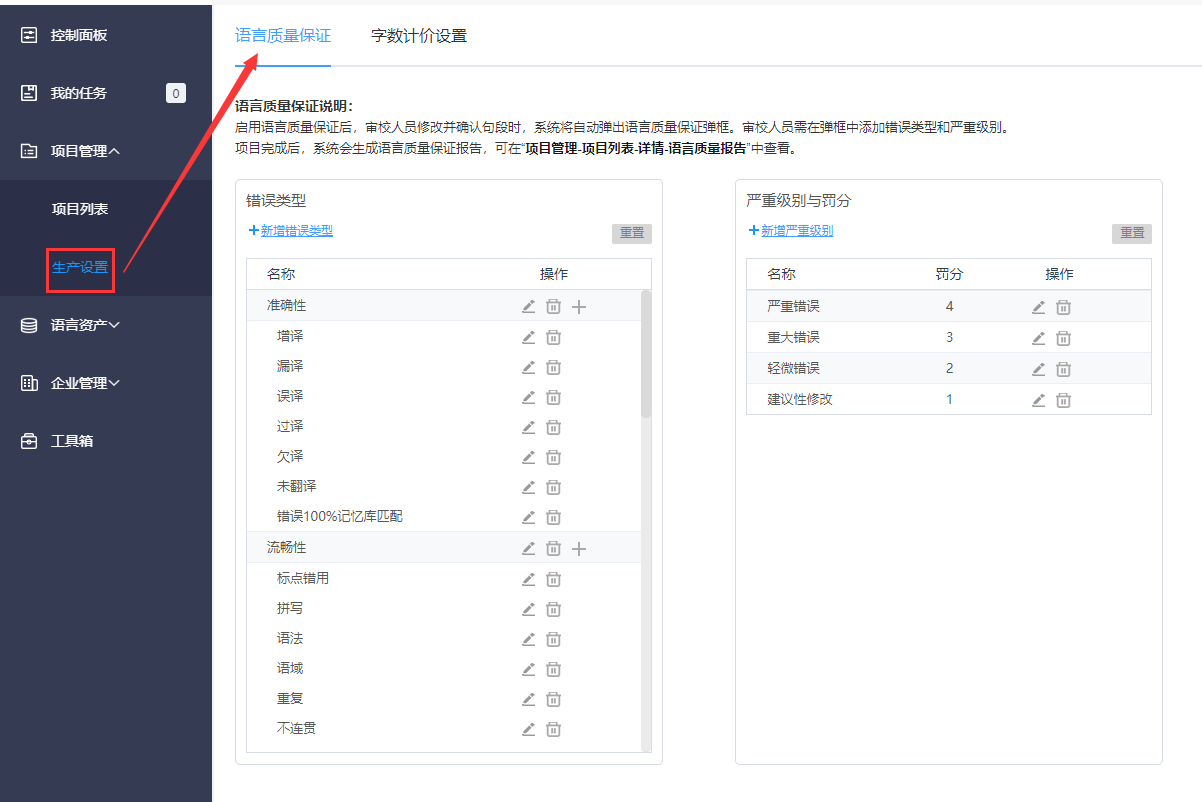 2. Categories includes accuracy, fluency, terminology, style, typesetting, localization, text applicability and other errors, with specific subdivision under each type. Severity includes error, warning, note and modification, and Penalty Points ranges from 1 to 4. You can add, delete or change error categories, severity and penalty points according to your needs.
2. Categories includes accuracy, fluency, terminology, style, typesetting, localization, text applicability and other errors, with specific subdivision under each type. Severity includes error, warning, note and modification, and Penalty Points ranges from 1 to 4. You can add, delete or change error categories, severity and penalty points according to your needs.
Note:
Clicking Reset will restore original settings and the added or modified categories, severity as well as penalty points in the concerned segments in the editor or LQA report may be lost. Please be careful.
Categories
Categories are divided into the super-category and the sub-category. The super-category error bars are highlighted with light gray background color, and the names of sub-category are indented.
- Click Add Categories to add super-category errors. Click + on the right of the super-category error bars to add the corresponding sub-categories. Enter the error name in the pop-up after clicking +, and then click OK. A prompt Category Added will appear at the top of the interface, and the page will be updated with new category list.
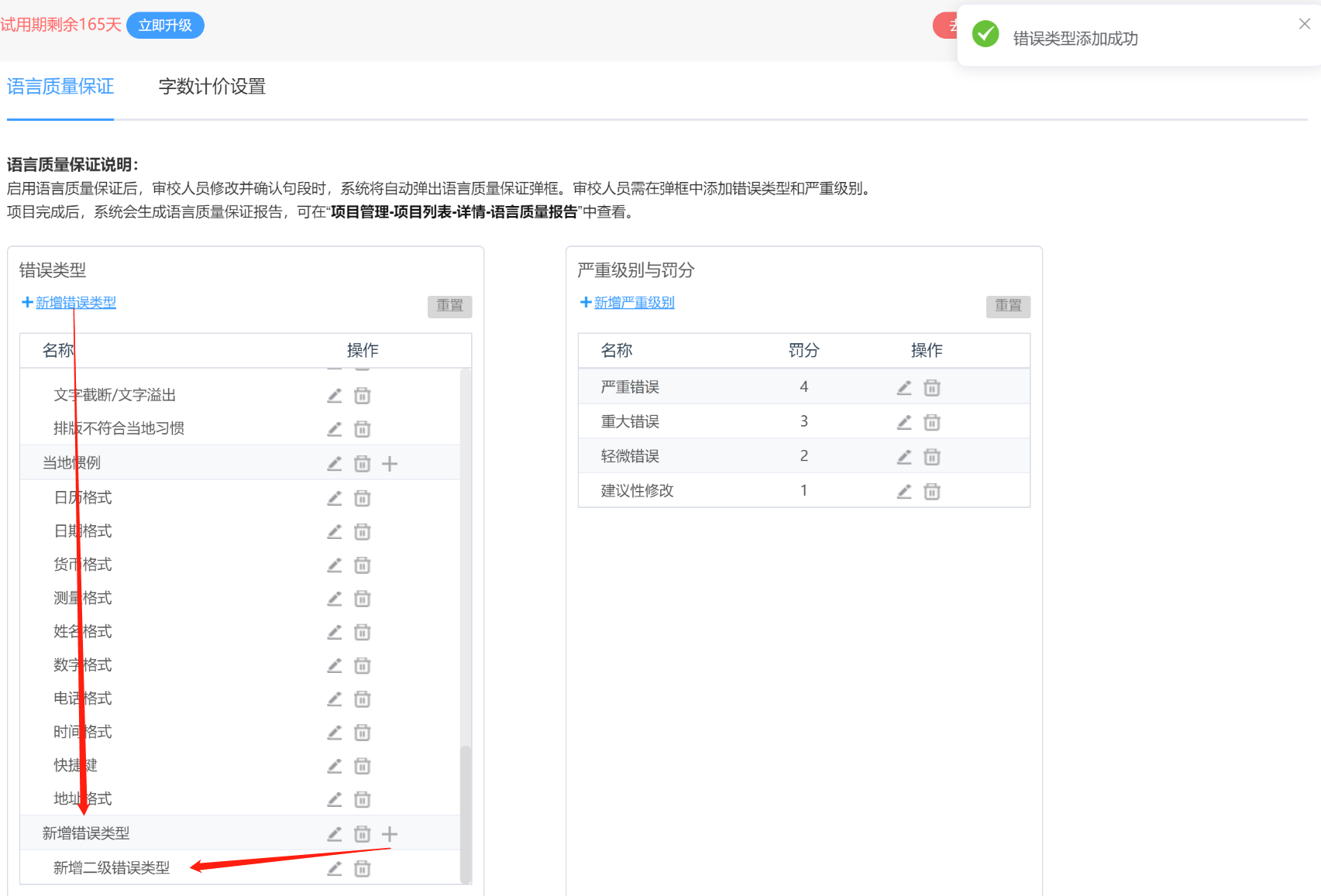 Add Super-categories:
Add Super-categories:
Add Sub-categories:
- Click
icon on the right side of the Category bar, and you can rename the super-categories and sub-categories. Enter the modified name in the pop-up and click OK.
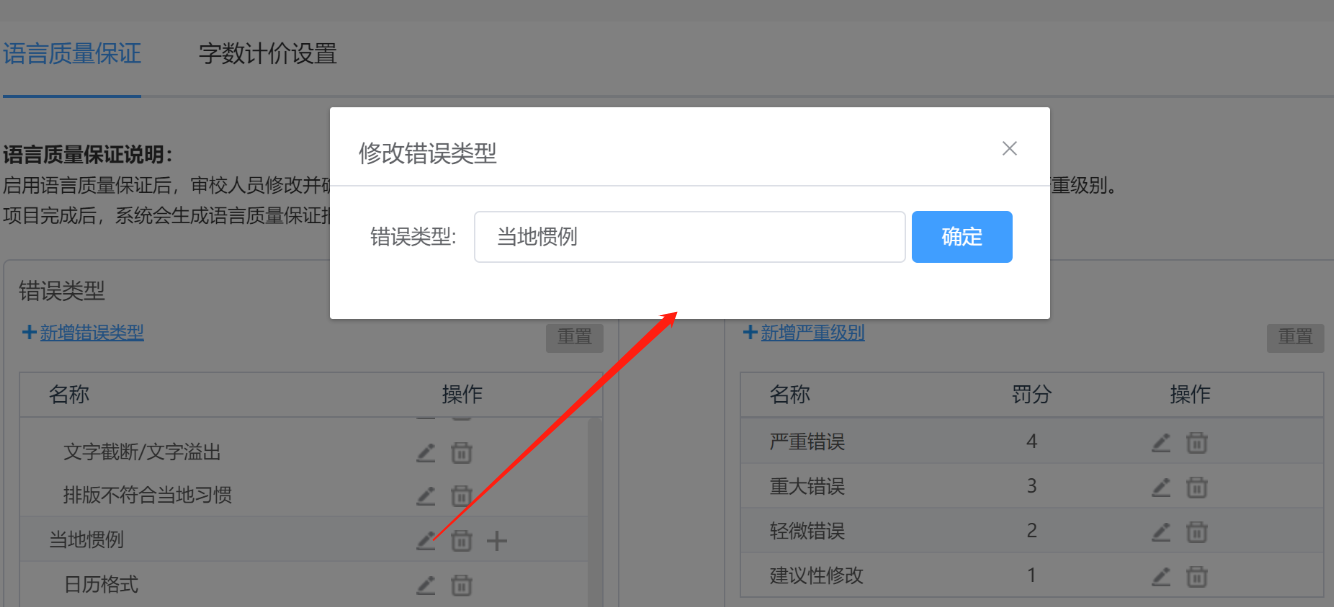
- Click
icon on the right side of the Category bar to delete the super-categories and sub-categories.
If you delete a super-category, a pop-up will appear automatically to confirm whether you want to delete the super-category together with its sub-categories;
If you delete a sub-category, the following pop-up will appear automatically to confirm whether you want to delete this category. Click OK, and a prompt Category Deleted will appear in the upper right corner of the interface.

Severity and Penalty
In the current system, the severity is divided into 4 levels by default, which are 1, 2, 3 and 4 points respectively.
- Click Add Severity, and the following pop-up will appear automatically. Enter the name of severity in the text box, select the penalty point and click Yes.
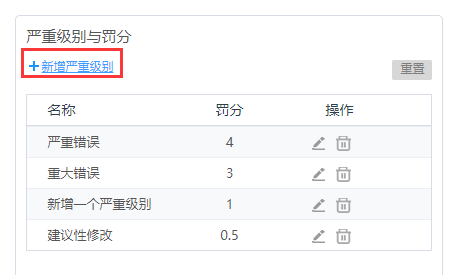
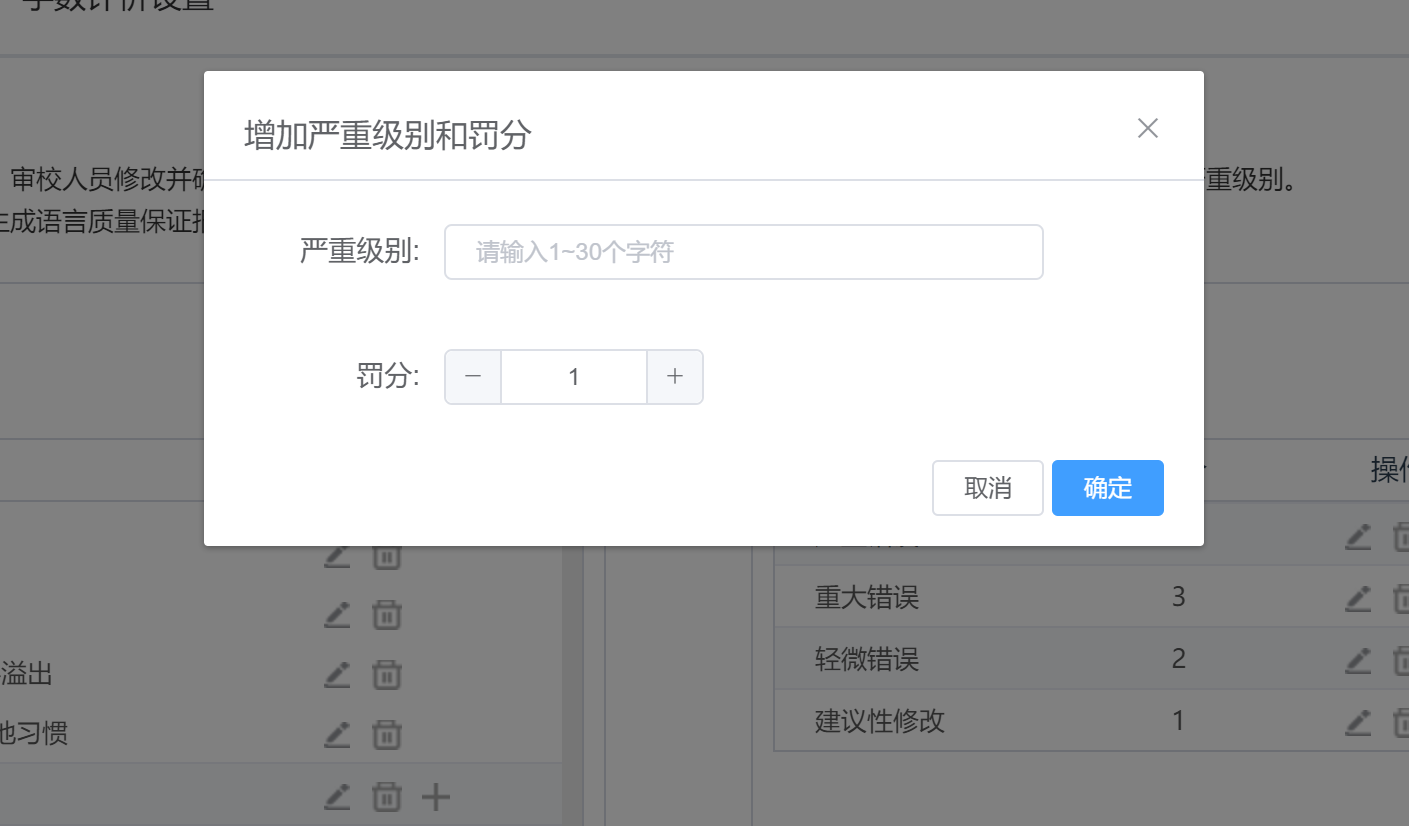
- Click
icon in the severity bar, and click OK after you have changed the name or penalty point of the severity.
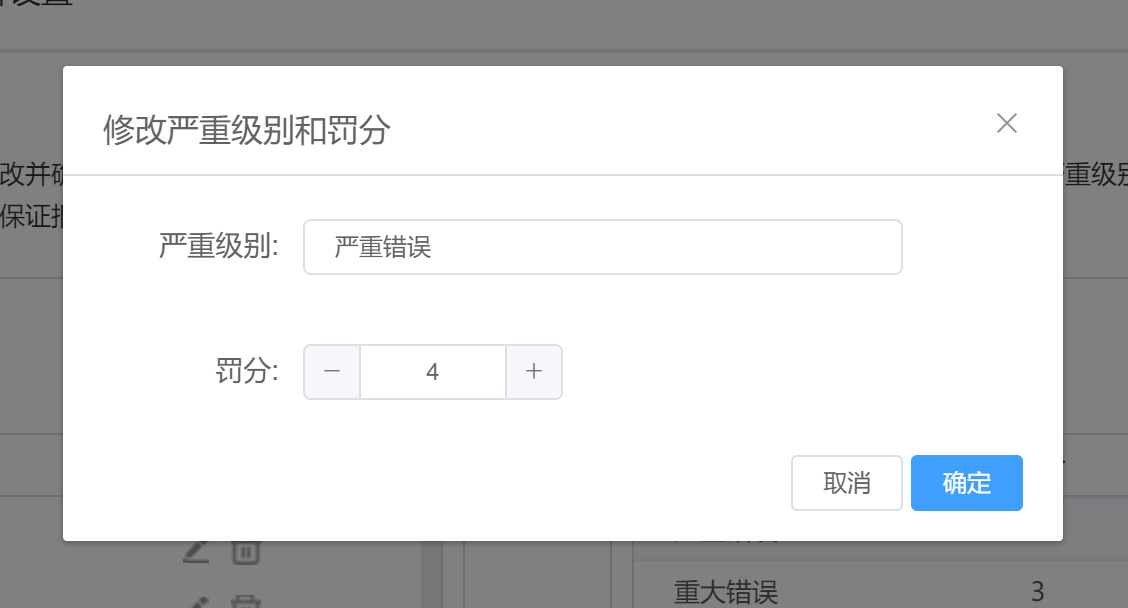
- Click
icon on the right side of the severity bar, and click OK in the confirmation pop-up. A prompt Severity Deleted will appear in the upper right corner of the interface. (Next)
Enable LQA
Enable LQA
1. Before creating a project, you can click Projects Management - Projects - Create to enable LQA on LQA tab at the bottom of the page.
2. When a project is created, you can select Projects Management-Projects-Details-Settings to check Enable on LQA tab and click Save at the bottom of the page to update the project settings.
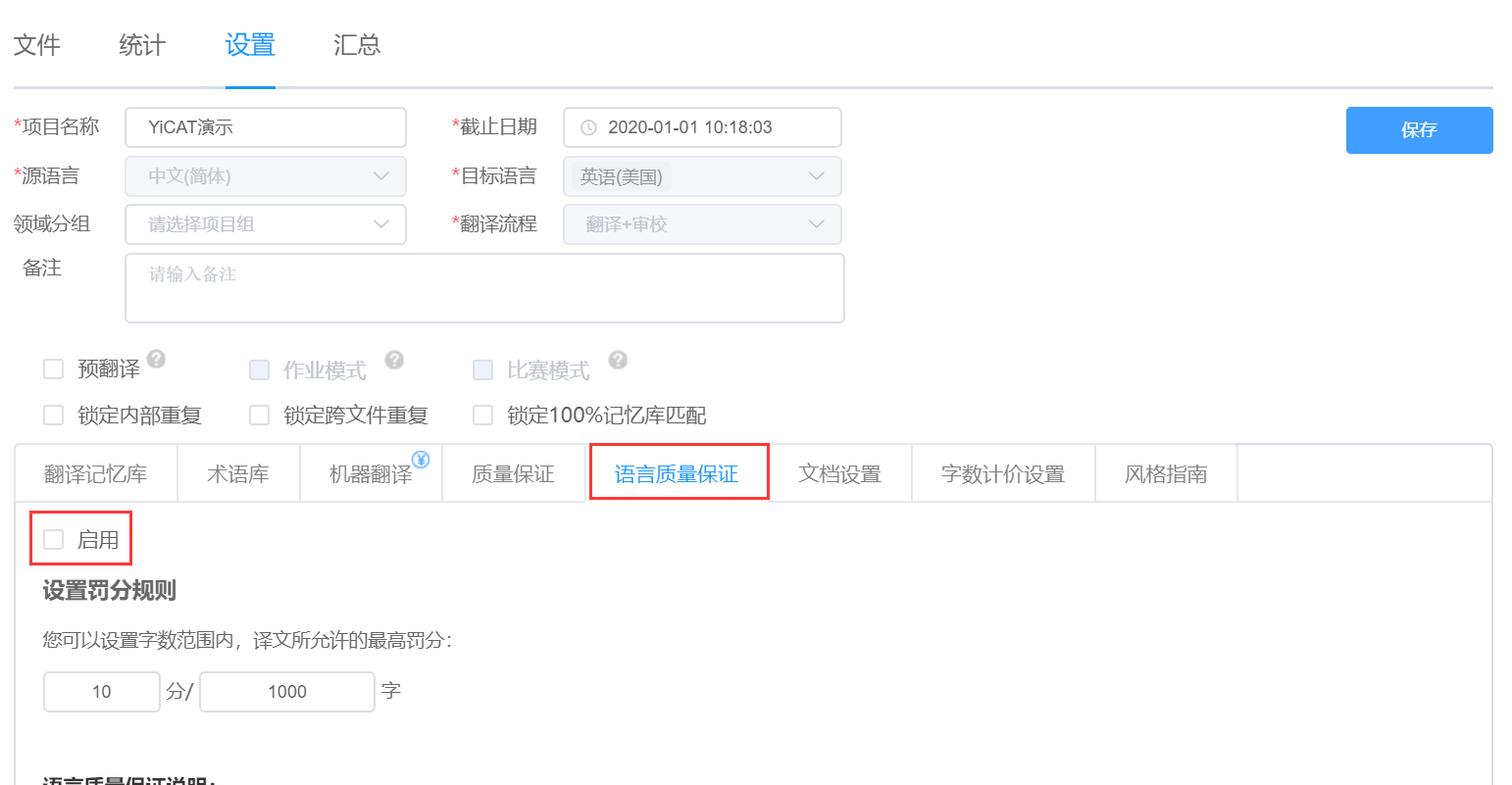
3. After LQA is enabled, you can see the tab of in LQA Report in Details.
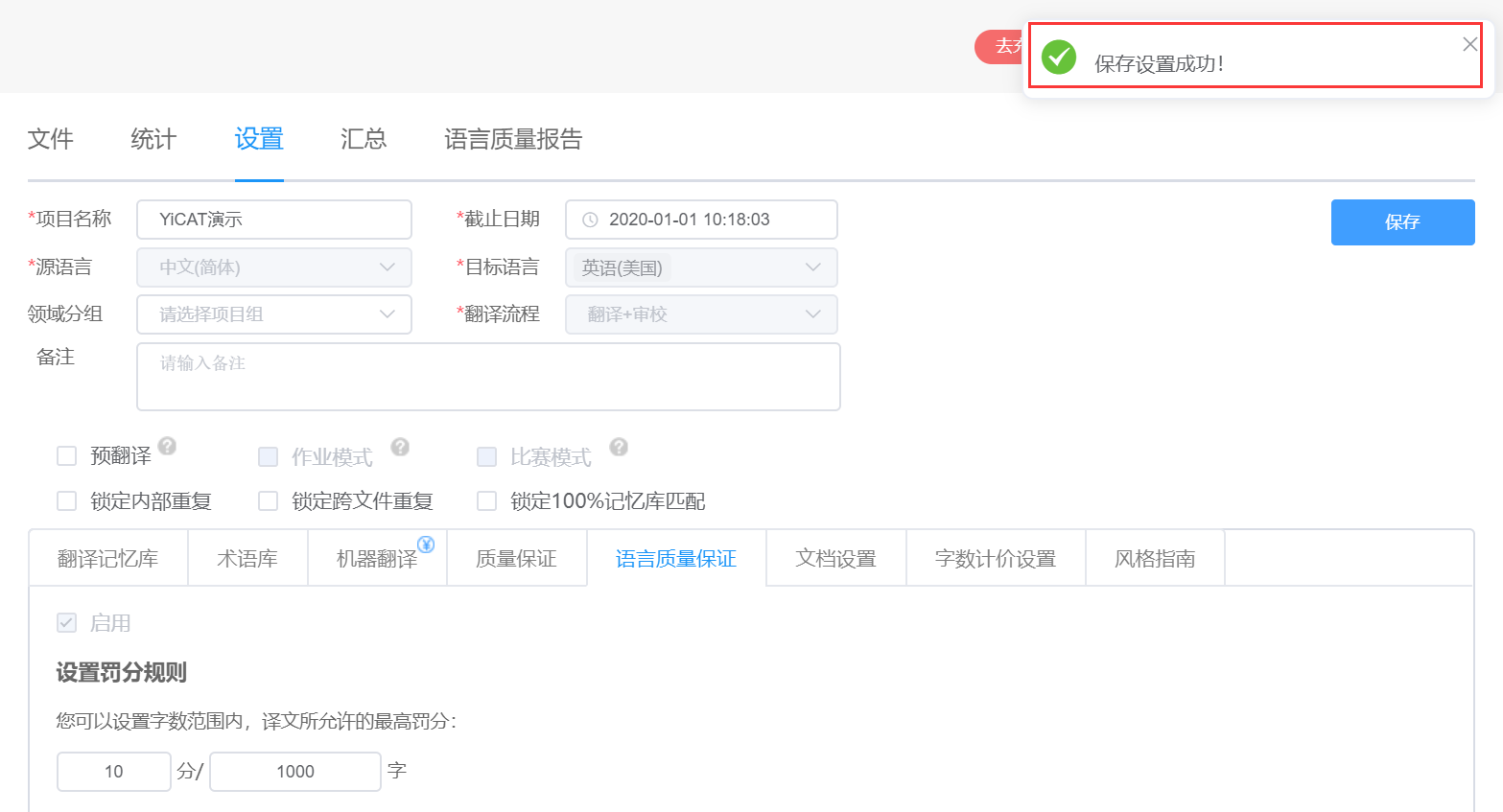
Set Penalty Rules
You can set the maximum allowed penalty points for a certain number of words in the target on this page. Take 10 points/1000 words as an example. For the translation of a 1000-word segment, if the LQA penalty points given by the reviewer exceed 10 points, the translation project is falied. The project manager can go to Project Management - Projects - Details - LQA Report tab to see the details of the project's LQA. Real time LQA Report will be generated when the reviewer is modifying the target.
Go to Projects Management - Projects - Details - Settings interface, enter penalty points and the number of words in the text box under Set Penalty Rules on LQA tab.
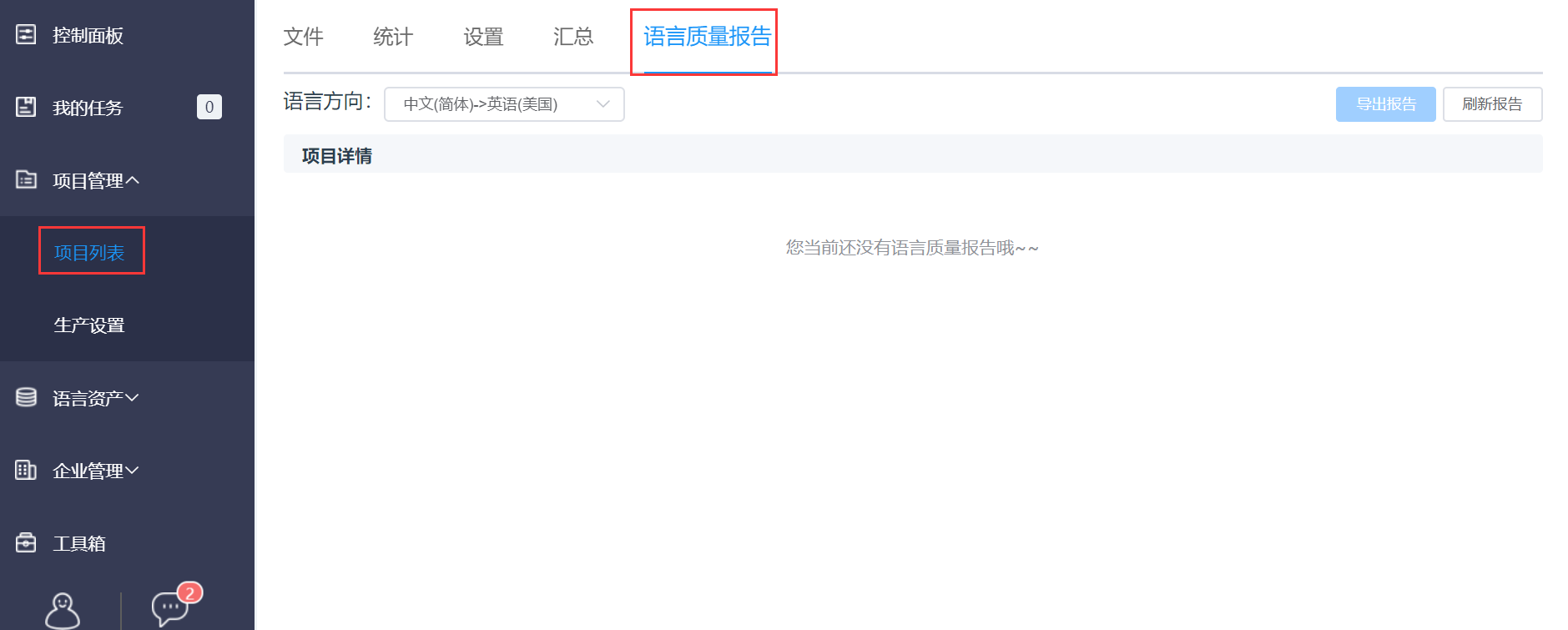
Note:
- LQA can't be canceled when enabled.
- You can modify the penalty rules of language quality at any time during the project.
How to Use LQA
1. After LQA is enabled for the project, the reviewer can see Add Error Categories icon under the action bar on the right side of the Editor.
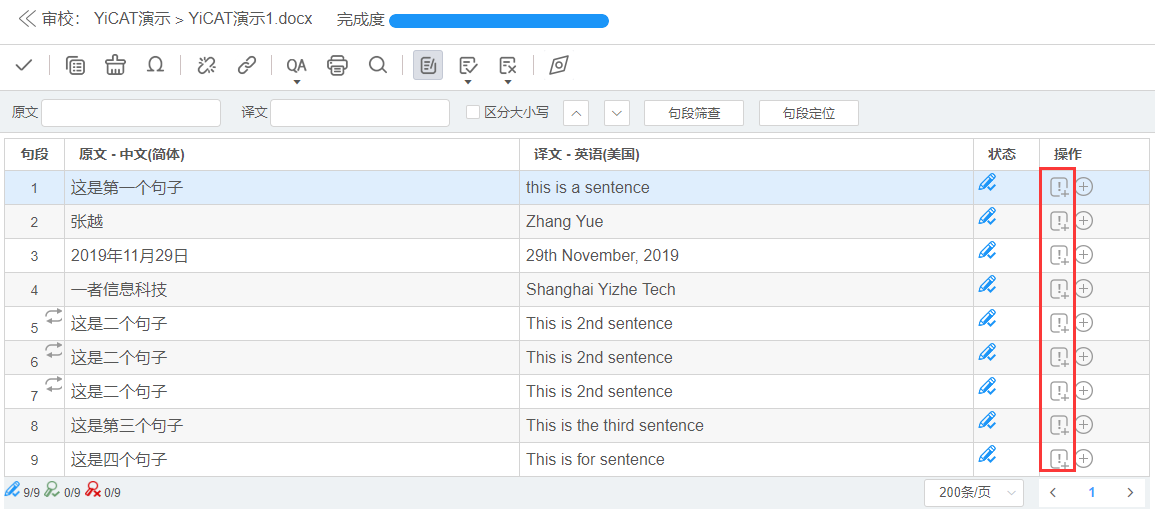 2. The Add Error Categories pop-up will appear automatically whenever the reviewer modifies any segment and confirms modification. All the track changes of the reviewer will be marked out in the pop-up. You can select Categories, Sub-categories and Severity in the drop-down menu, or click
2. The Add Error Categories pop-up will appear automatically whenever the reviewer modifies any segment and confirms modification. All the track changes of the reviewer will be marked out in the pop-up. You can select Categories, Sub-categories and Severity in the drop-down menu, or click icon on the right to add a new category.
Note: the system will display all preset error categories, sub-categories and severity. If you want to modify categories and severity, please go to Projects Management-Settings-Language Quality Assurance
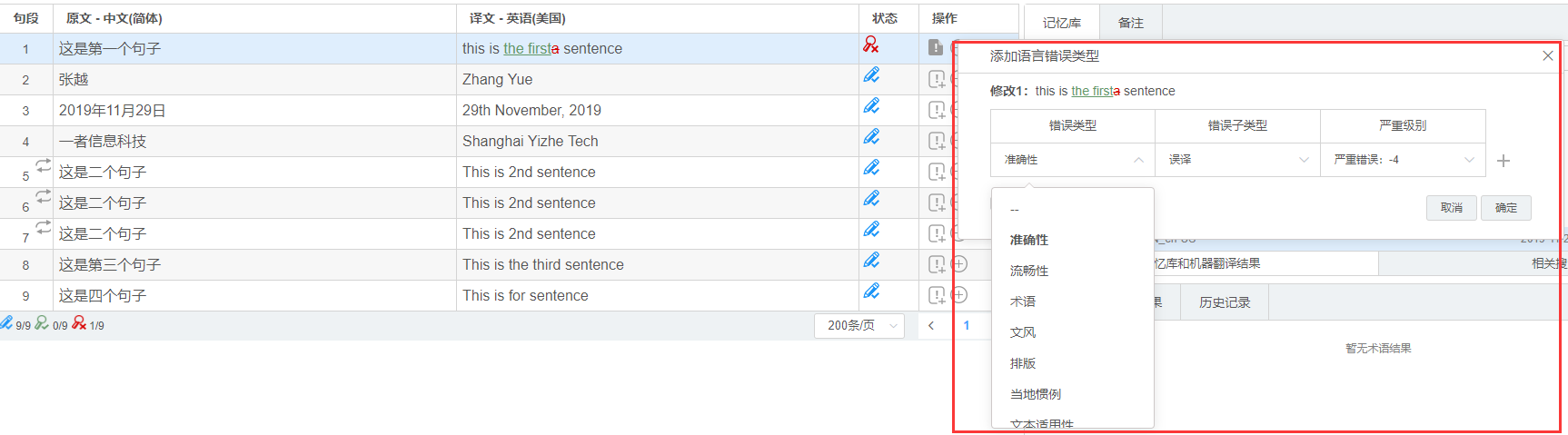

 3. Click OK after you define the error categories and severity to add the language error categories. The Add Error Categories
3. Click OK after you define the error categories and severity to add the language error categories. The Add Error Categories icon in the Editor will change to the Added Status
icon.
4. The reviewer can see or modify the current error categories of the segment by clicking
icon
 5. After entering the Editor and clicking
5. After entering the Editor and clicking icon, the translator can see the errors of the segment but can't modify them.
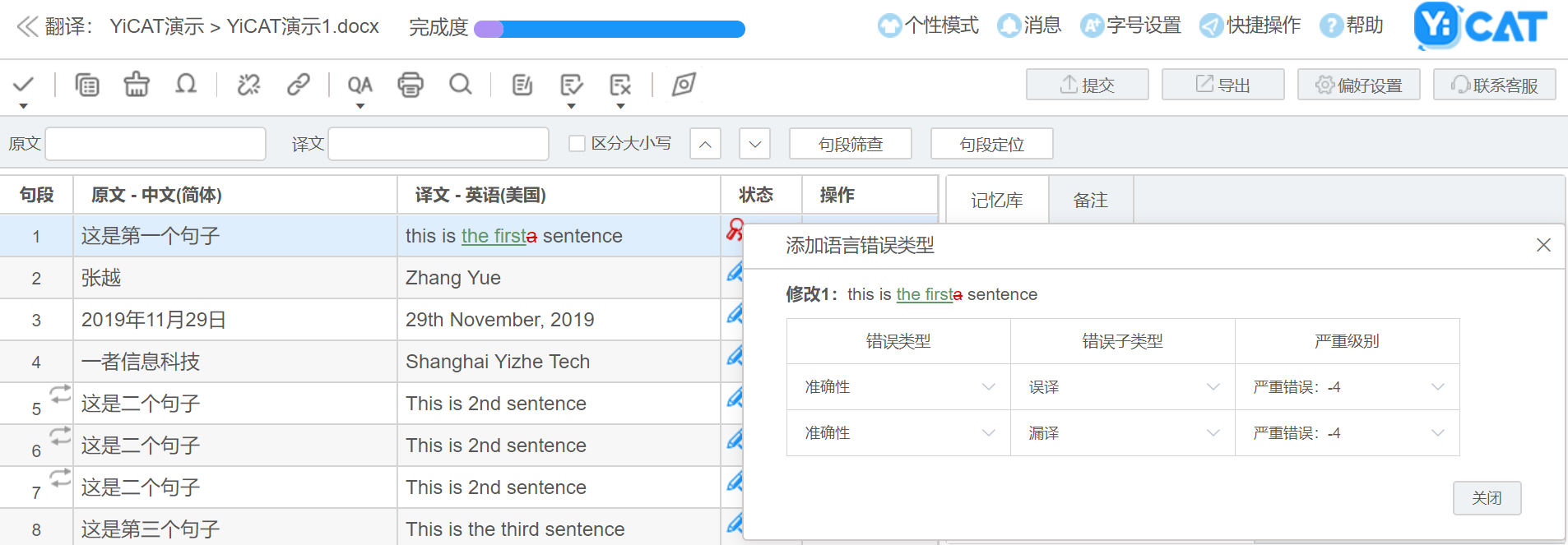
Note: if LQA is enabled for the project, the reviewer can't turn off Track changes in the Editor.
Check LQA Report
1. After the editing is done, the project manager can see the LQA report in Projects Management - Projects - Details - LQA Report. LQA reports are differentiated according to language pairs. If the project is multilingual, you can select a language pair in Language Pairs to see the LQA report for any language pair.
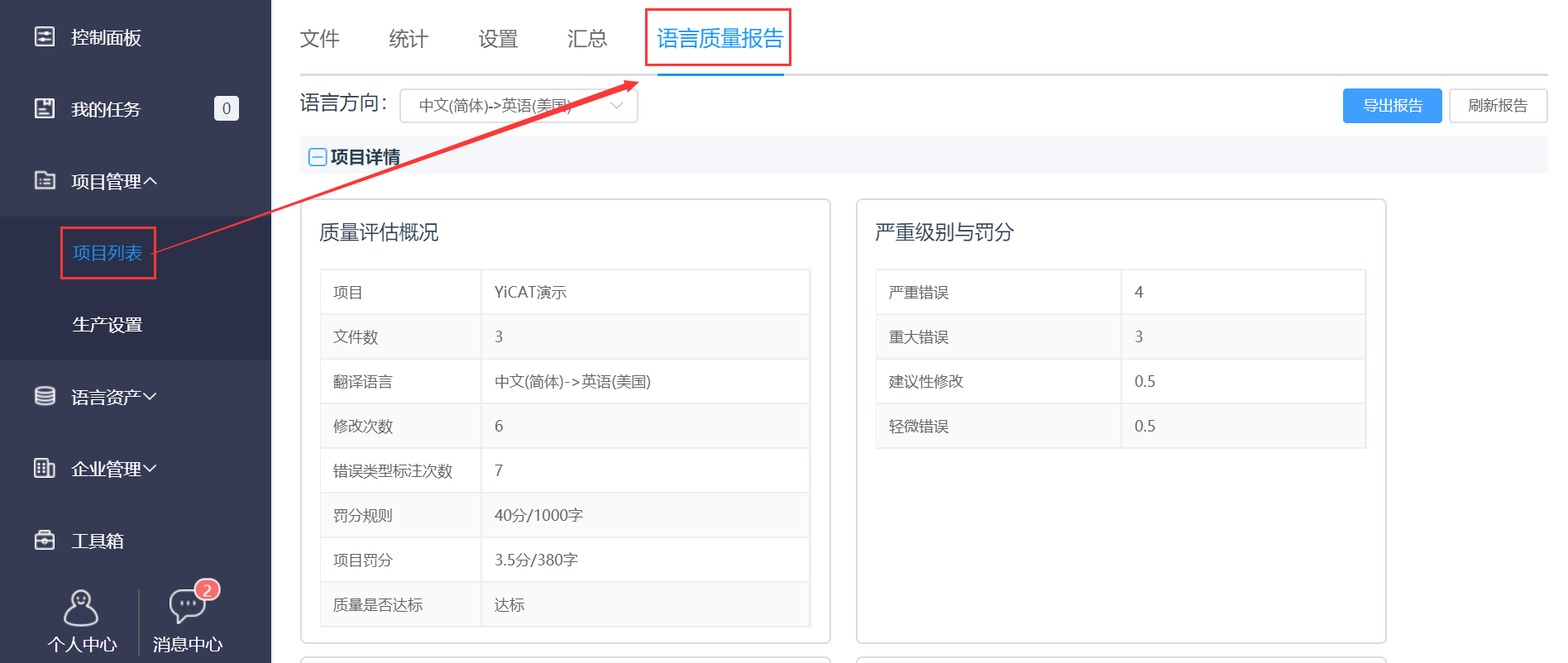
2. The report includes general quality assessment, quality level, error categories and severity ratio, and severity frequency, etc.
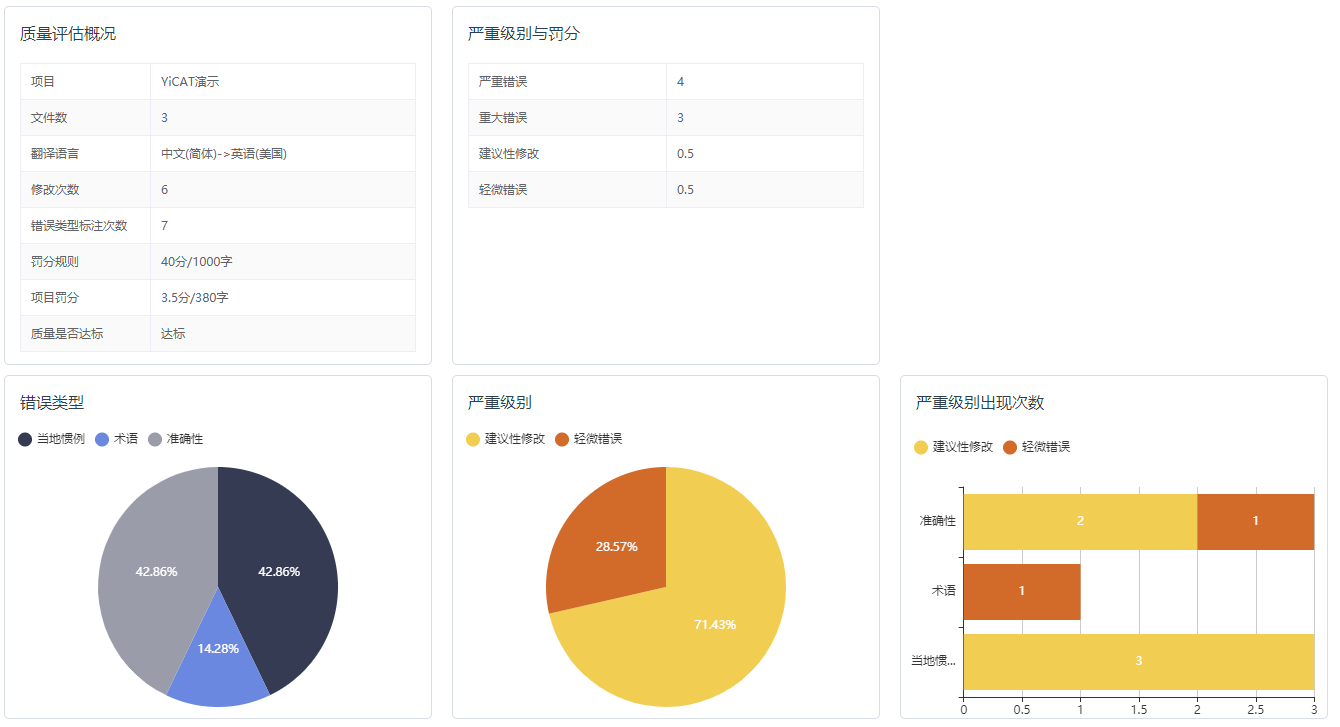
3. In Document Details, you can see the quality level of individual files. Click Details to see the detailed changes, error categories and penalty points in the Language Quality Details of the File pop-up, or you can enter the Editor by clicking Go to the Segment.

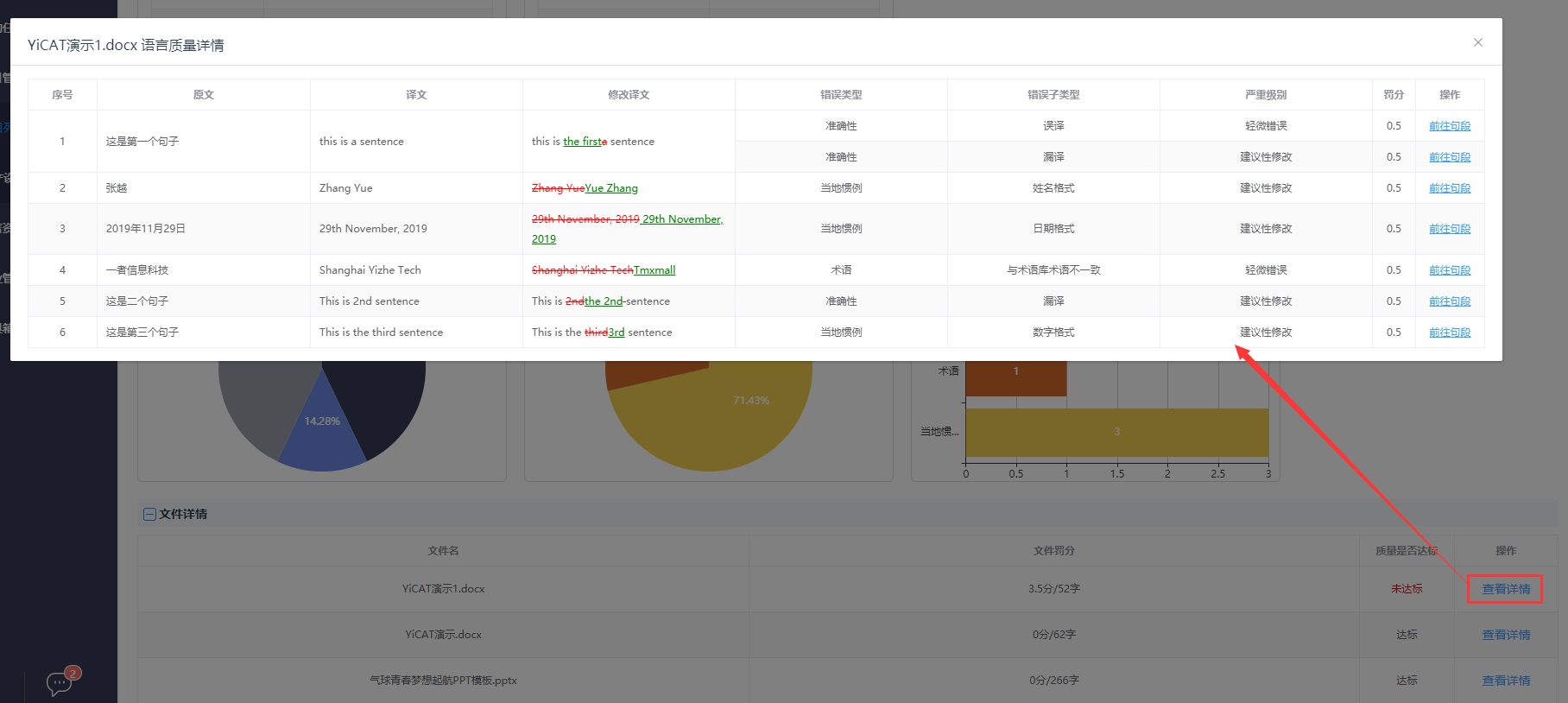
Export LQA Report
To export LQA report, click Export button in the upper right corner of the page. Click Download in the download pop-up and you will get a file in xlsx. format.