Task assignment
Team and Enterprise users can assign tasks after creating projects and adding members.
In Team, tasks are assigned based on words (source). In Enterprise, tasks are assigned based on net rate words (source). Net rate (source) = word count (source) × the percent of rates in Net Rate Scheme of the project. The discount percentage of TMs and MT in the Net Rate Scheme will be available only when the pre-translation is enabled. You can check the use of Net Rate Scheme in Settings under Projects in Enterprise.
This document introduces how to assign tasks in Enterprise.
How to assign
1. In YiCAT user interface, click Projects Management to find the project to be assigned, and click Details to see more.
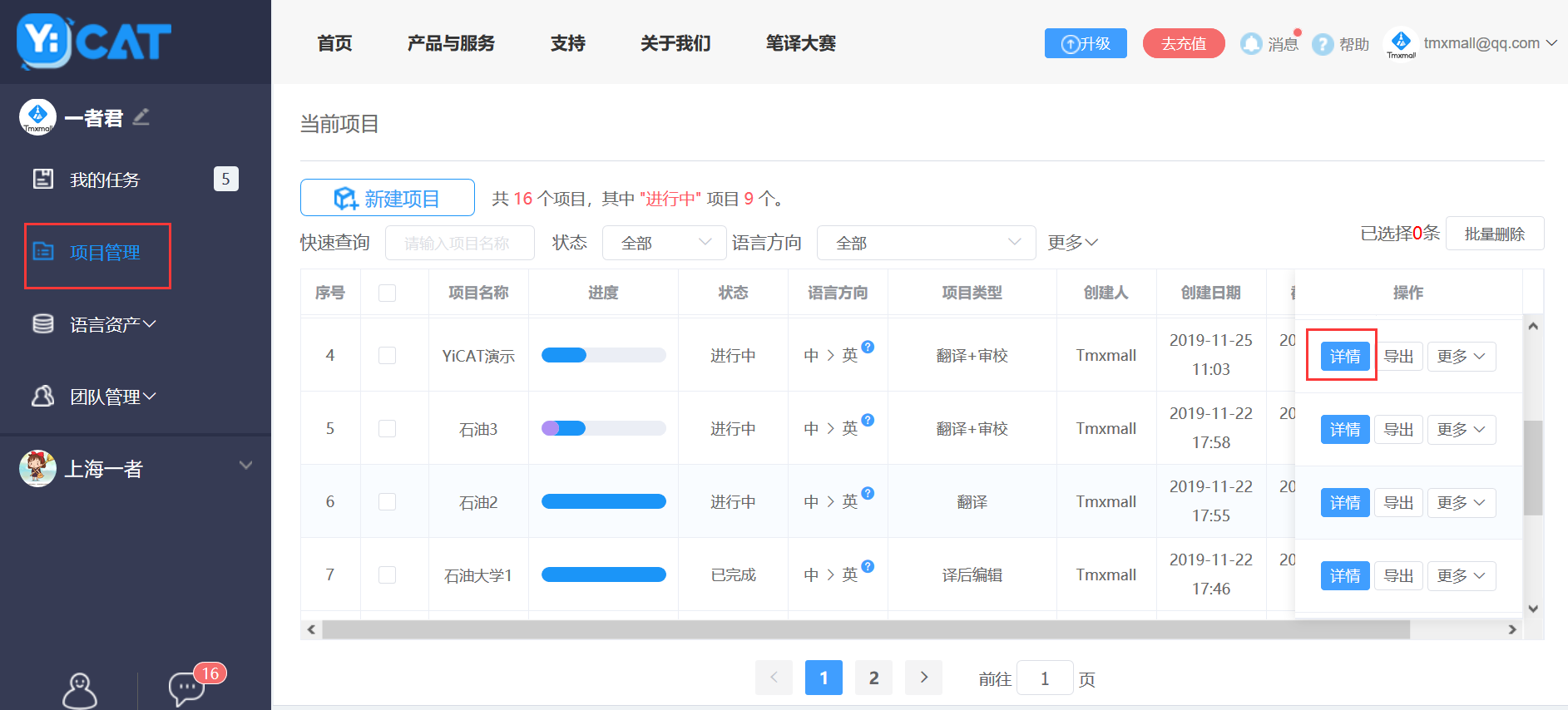
2. In Details - Files page, click Assign task in the Task assignment column to enter Task Assignment interface.
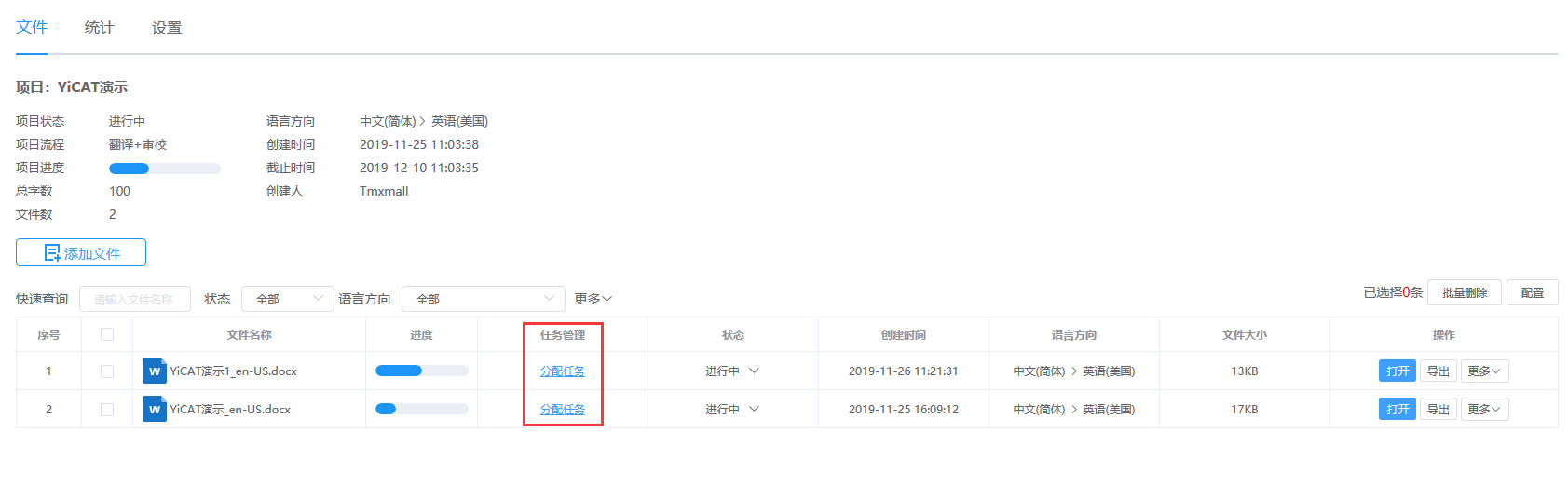
Task Assignment Interface
In the Task Assignment interface, you can split and assign translation or editing tasks by segments or by words.
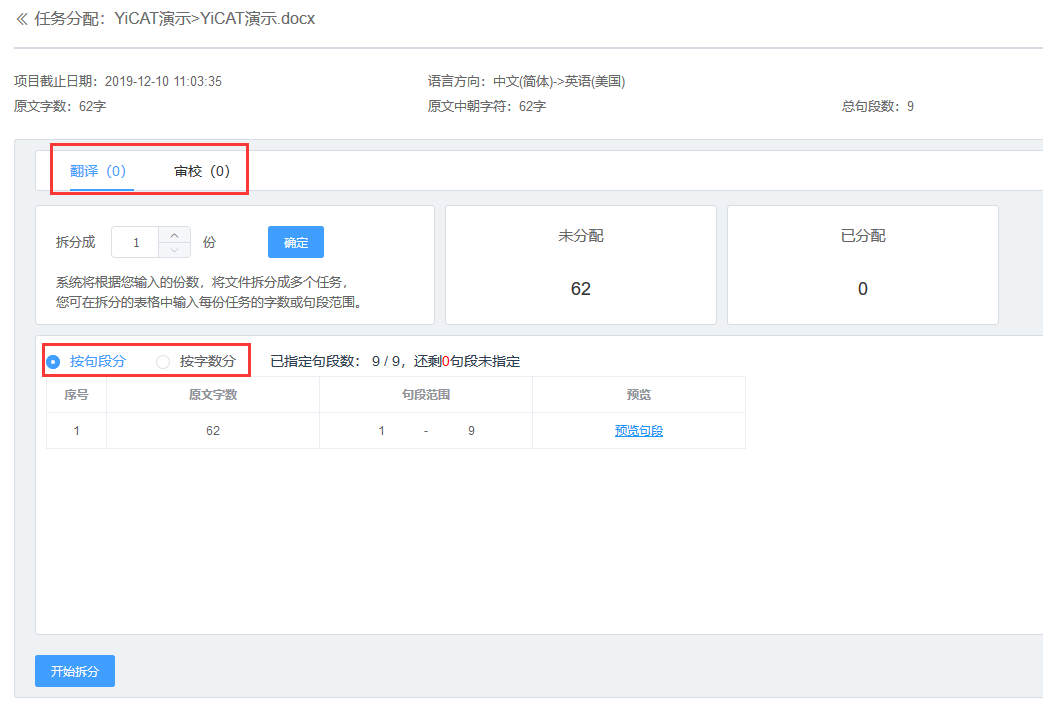
Split and assign tasks
Task splitting
Enter the number of parts you want to split into and click Split. The system will automatically split the document into multiple tasks based on the number. You can choose the split method you want between Split by segments and Split by words.
Split by segments:
1. In Split by segments, you can enter the number of segments of each task in the text box of Range after the system splits the file.
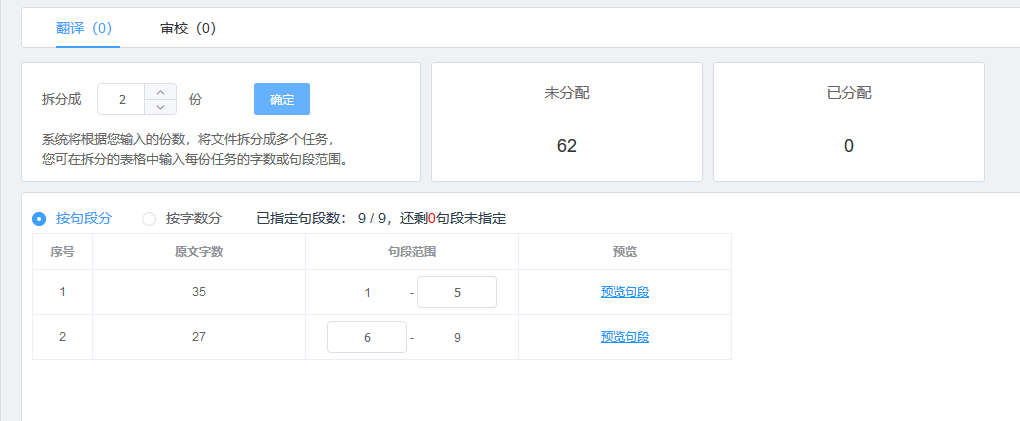
2. If you want to split tasks by segments, you can click Task Range to preview the results. The part with light blue background represents the range of the current task.
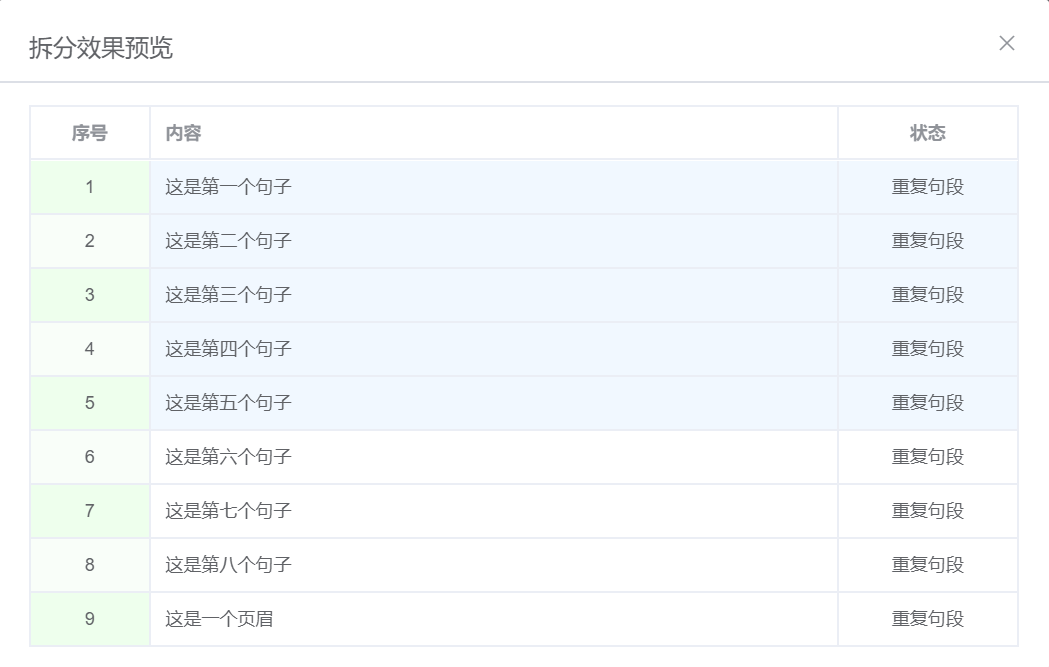
Split by words:
1. In Split by words, you can enter word count of each task in the text box after the system splits the file.

Confirm
After confirming the number of tasks and the split method, you can click the Confirm button at the bottom left corner. If no paragraph or sentence is split apart because of the number you enter in the text box, you will enter the interface shown below and a prompt of Split will pop up at the upper right corner.

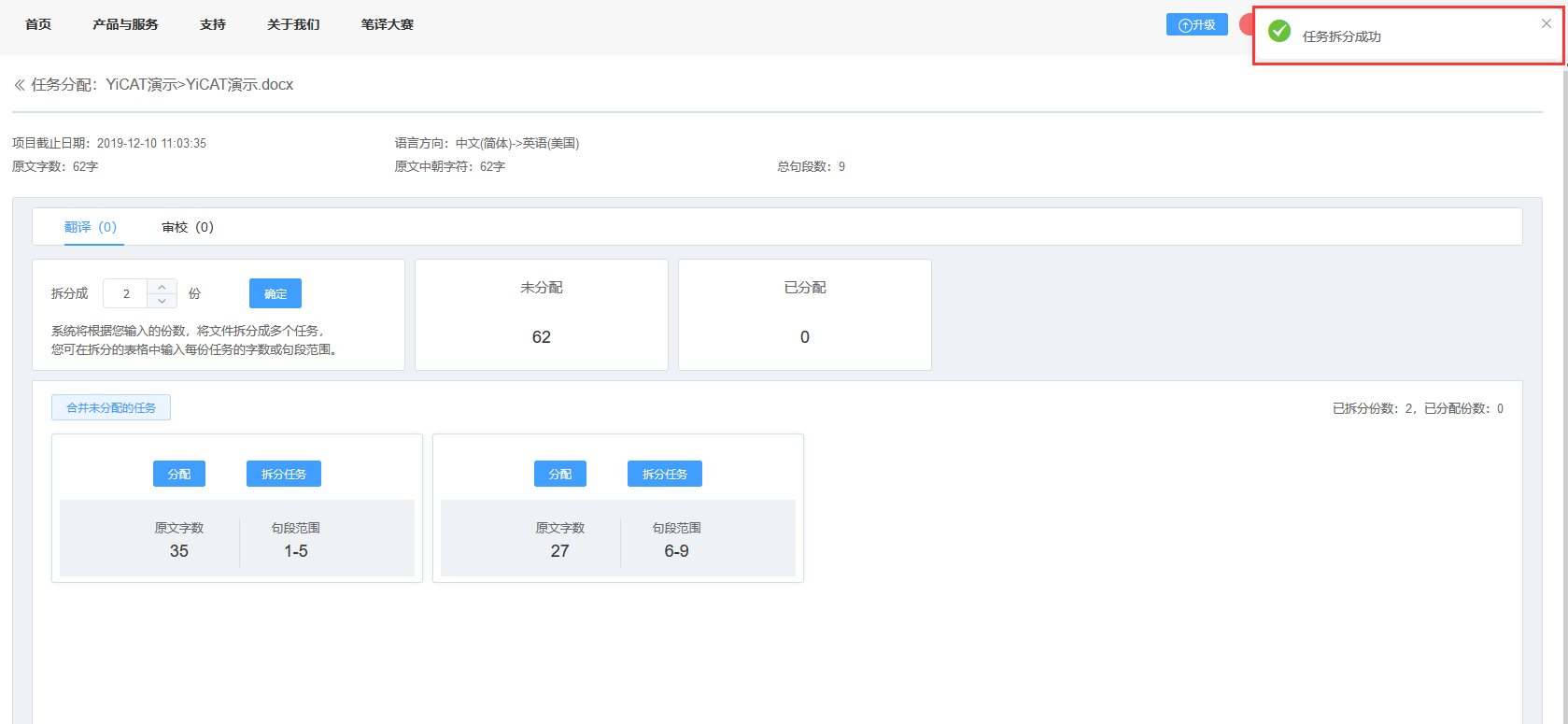
If not, the system will change the number you enter a little bit to ensure the completeness of paragraphs and sentences in the tasks. You can accept or reject the change and adjust the number.
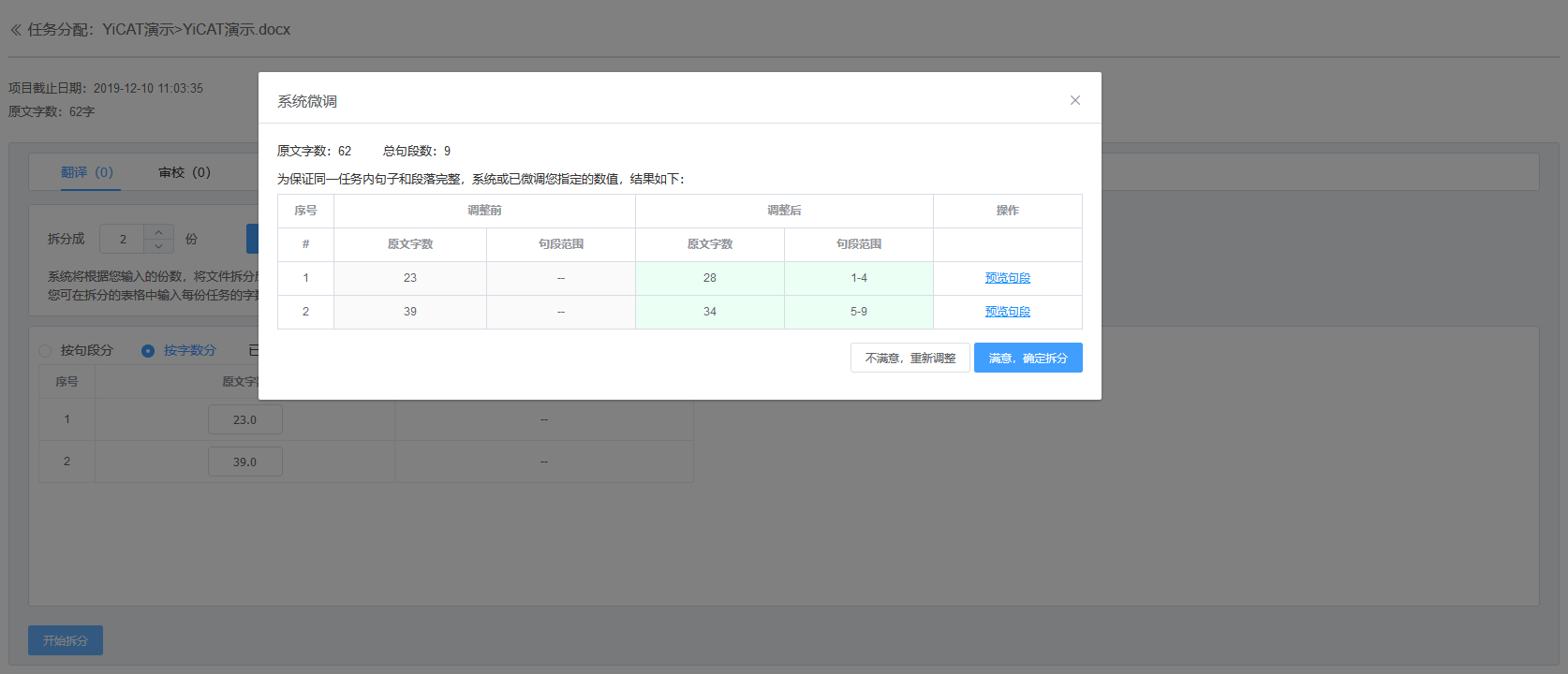
Task assignment
After tasks are split, all the tasks will be displayed in the interface. To assign tasks, you can click Assign, choose translators, set the deadlines, and then click Assign.
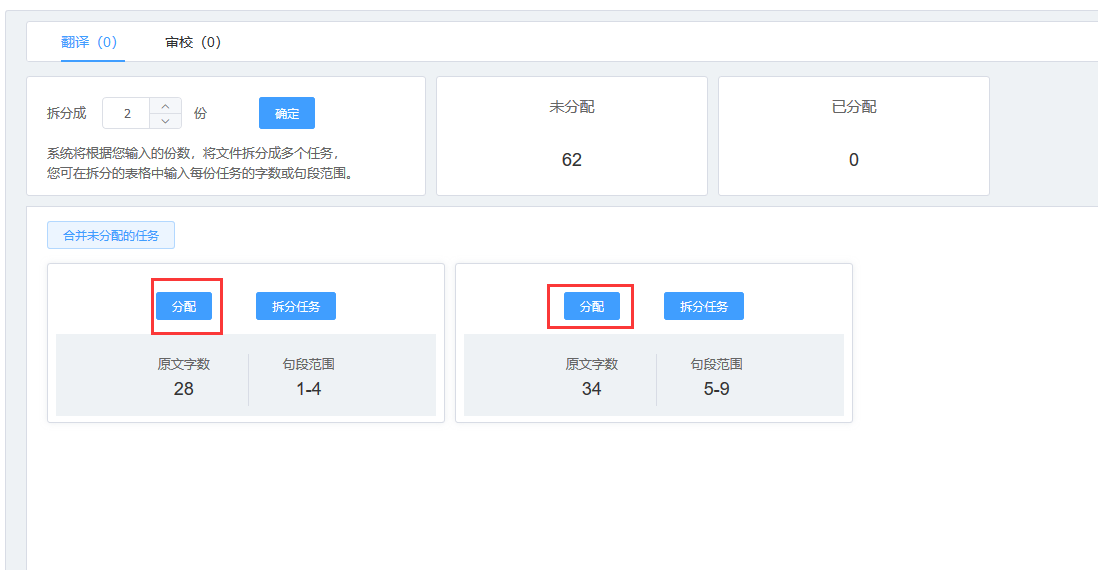
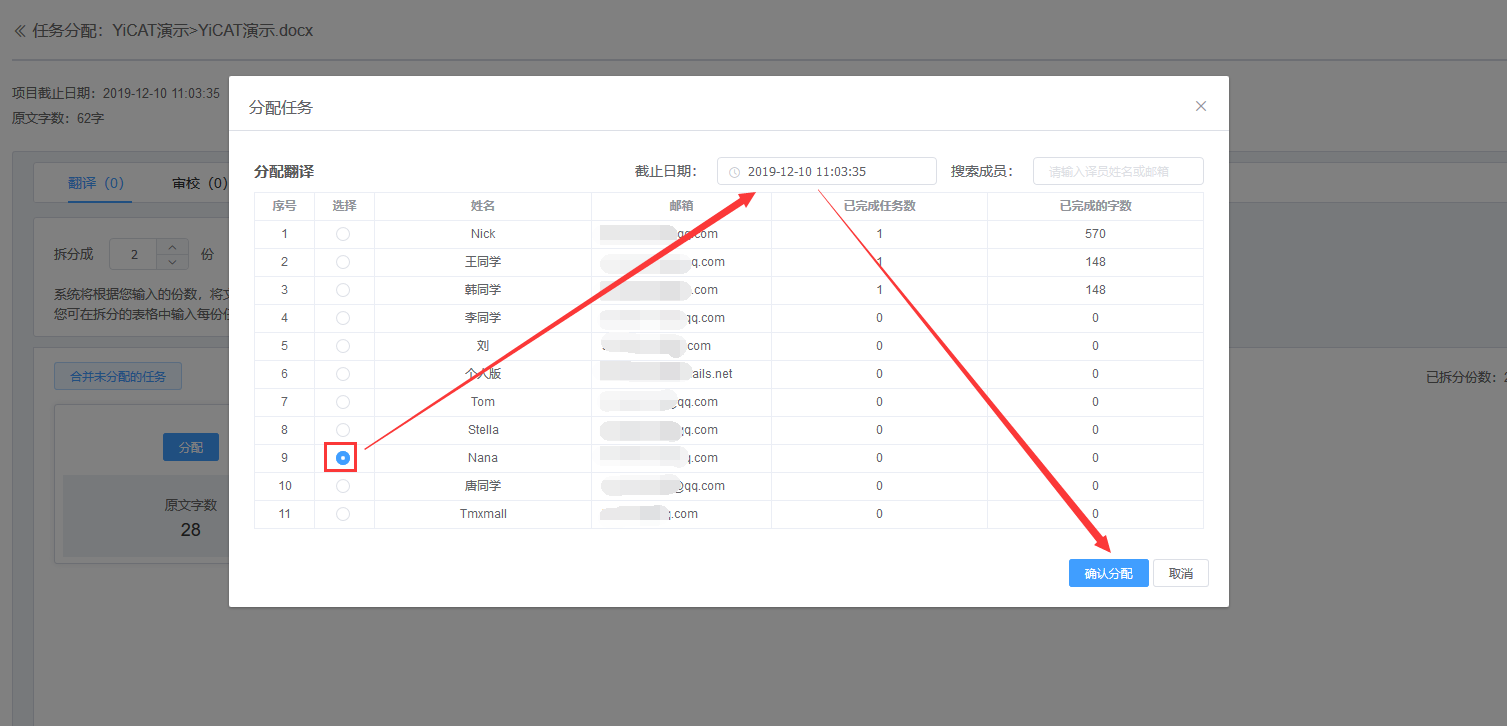
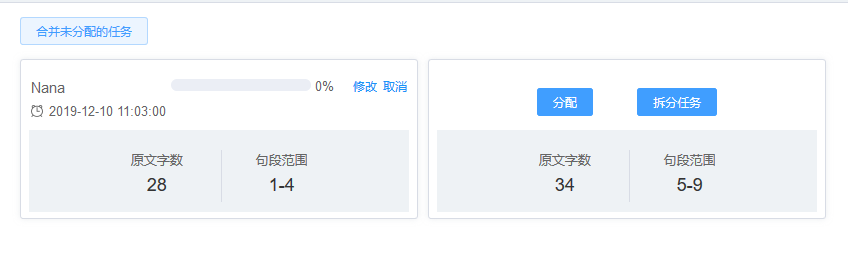
Split and assign editing tasks
Task splitting
1. Click Editing in Task Assignment interface to change to the assignment mode of editors. You can see the split of translation tasks to split editing tasks. You can click In accord with translation to copy the number of trasks and the split mode.
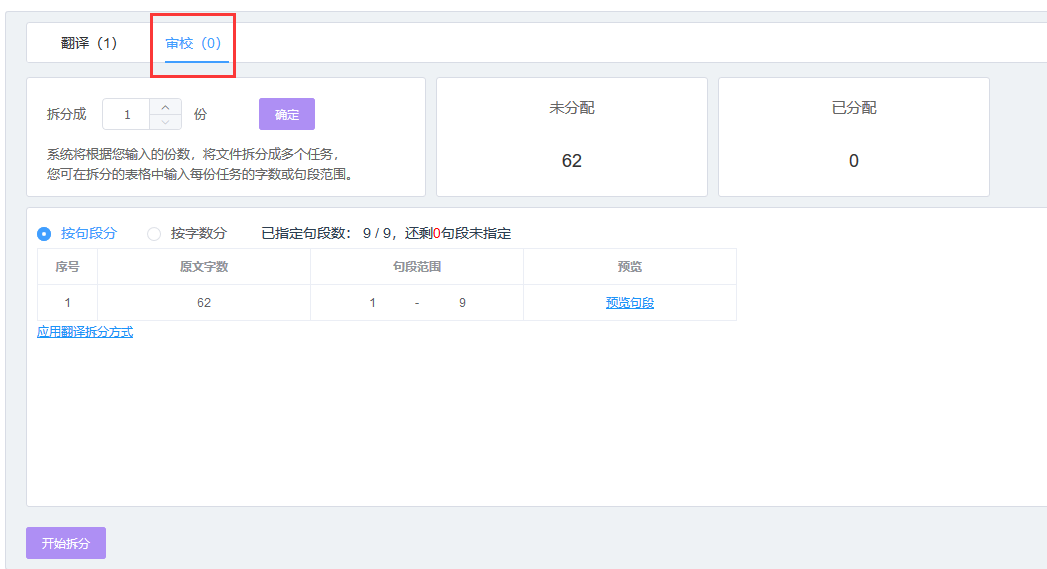
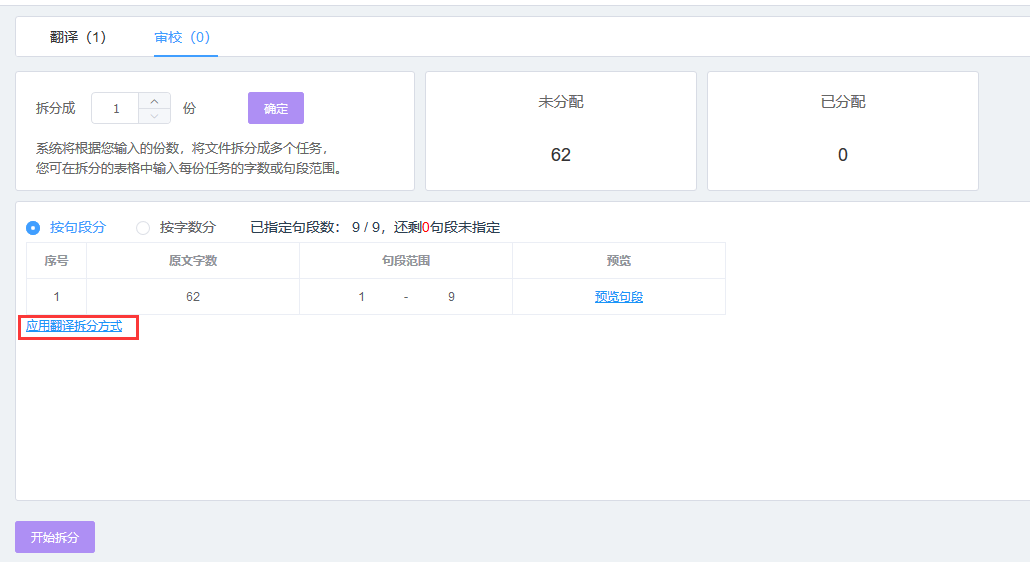
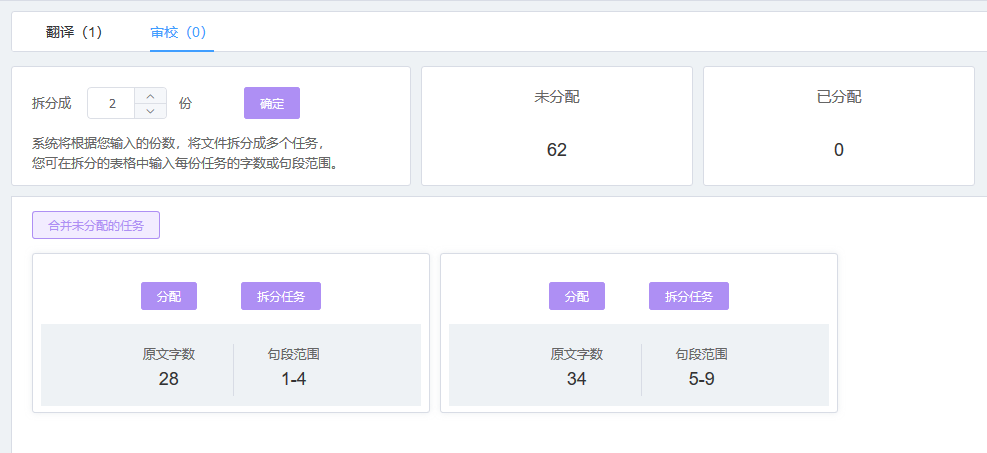
Task assignment
After tasks are split, you can click Assign, choose editors, set the deadlines, and click Assign to split translation and editing tasks.
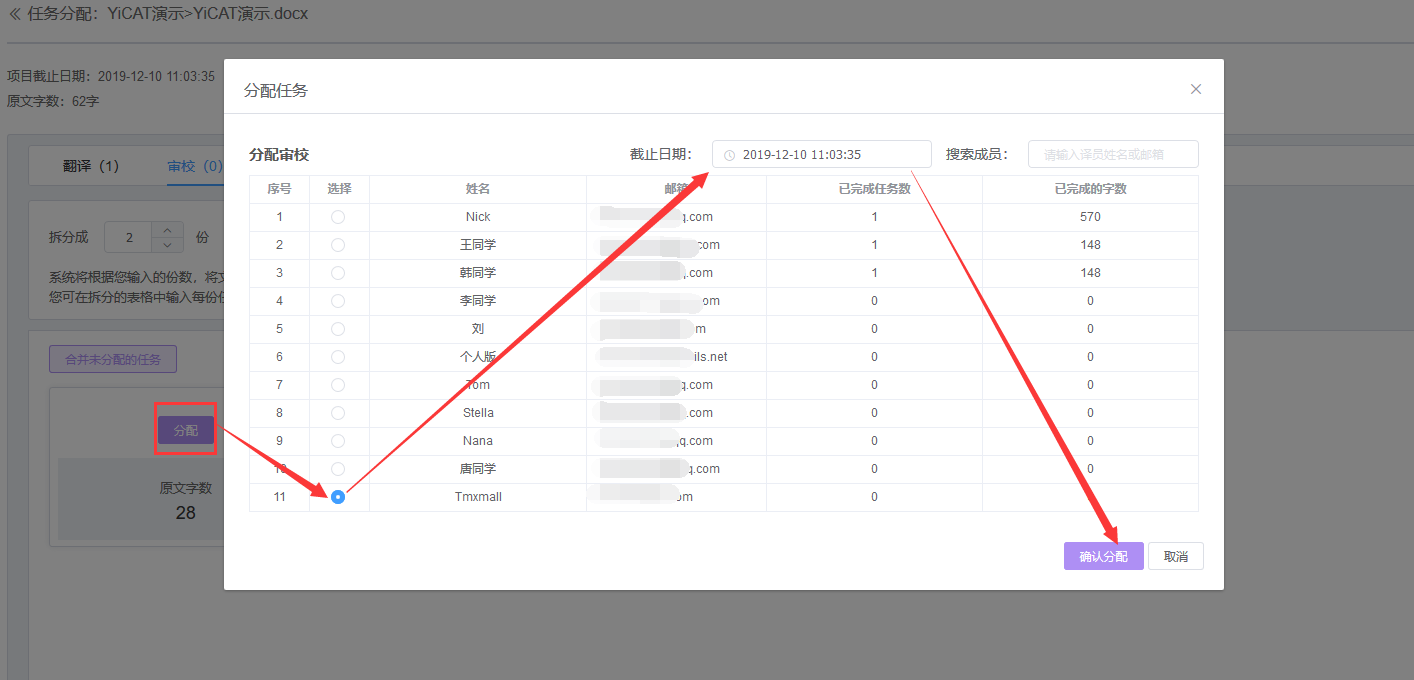
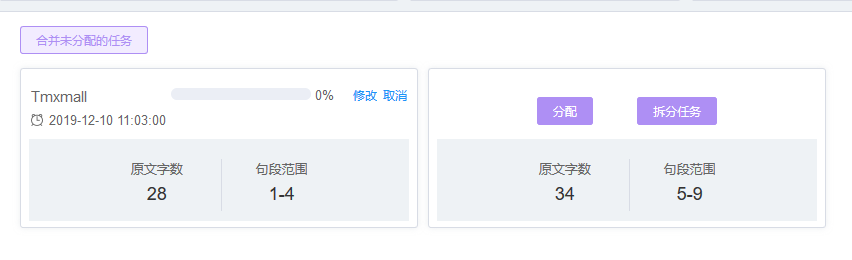
View Tasks
After the tasks are assigned, the system will send task notifications through Notifications and System MSG. Translators or editors can click the Translation / Editing button in system message or click the Translate / Edit button in Notifications to go to My Tasks to view the task.
System MSG
Notifications
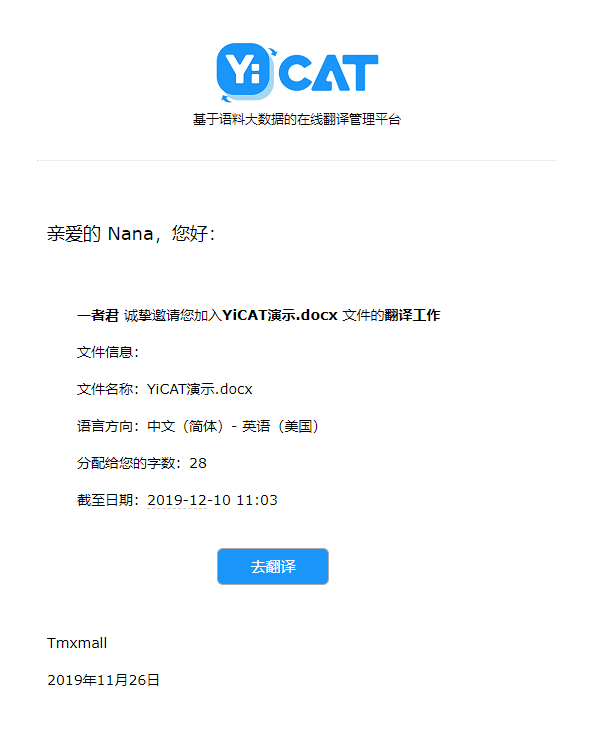
Tasks
