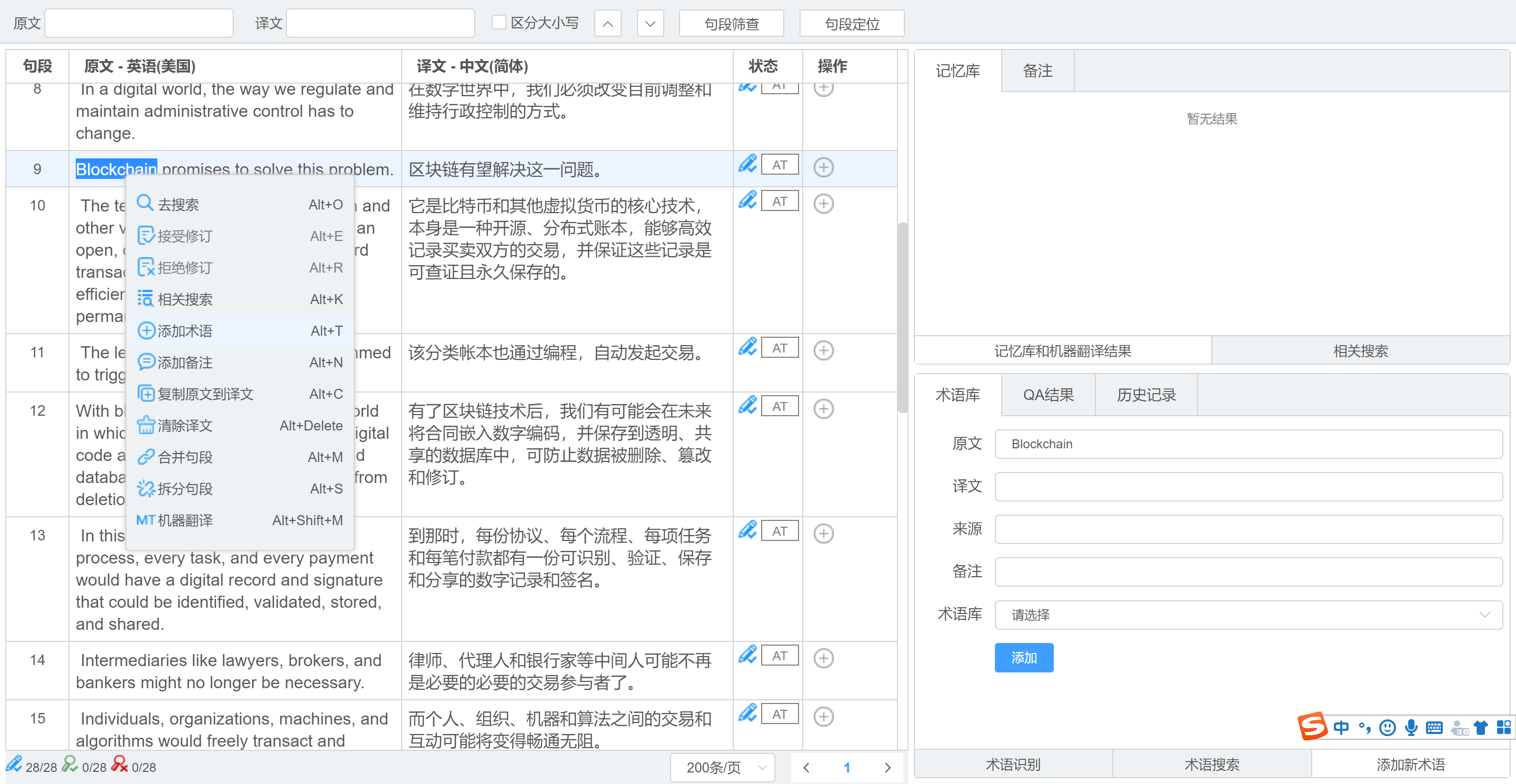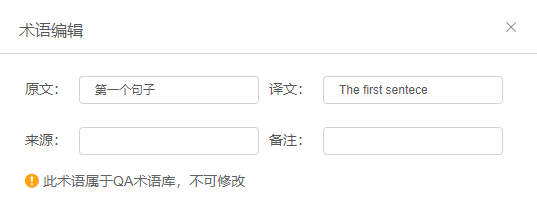Share TBs
In Editor, translators can share the enabled TBs in the project in real time, and add the latest segment translations to the enabled non-QA TBs as references.
Term recognition
If one or more term TBs are enabled in the project, terms of the source text included in TBs will be displayed on the TBs in the bottom right of the Editor interface.
Each TB's entry has three pieces of information: Source, Target and TB's name.
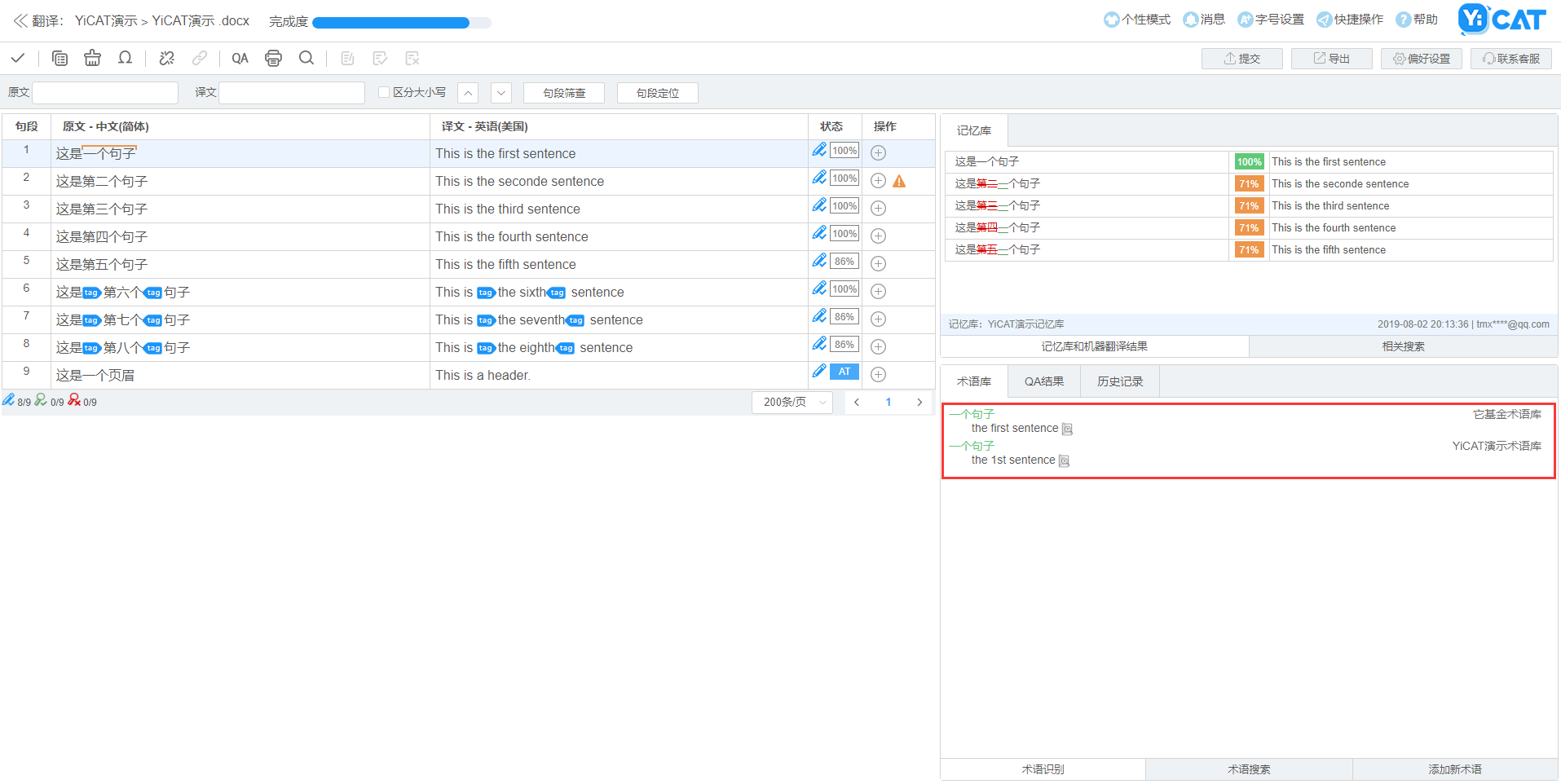
If you want to use the translation of a term in TBs, you can double-click the term entry in the TBs to fill the Target with the translation.
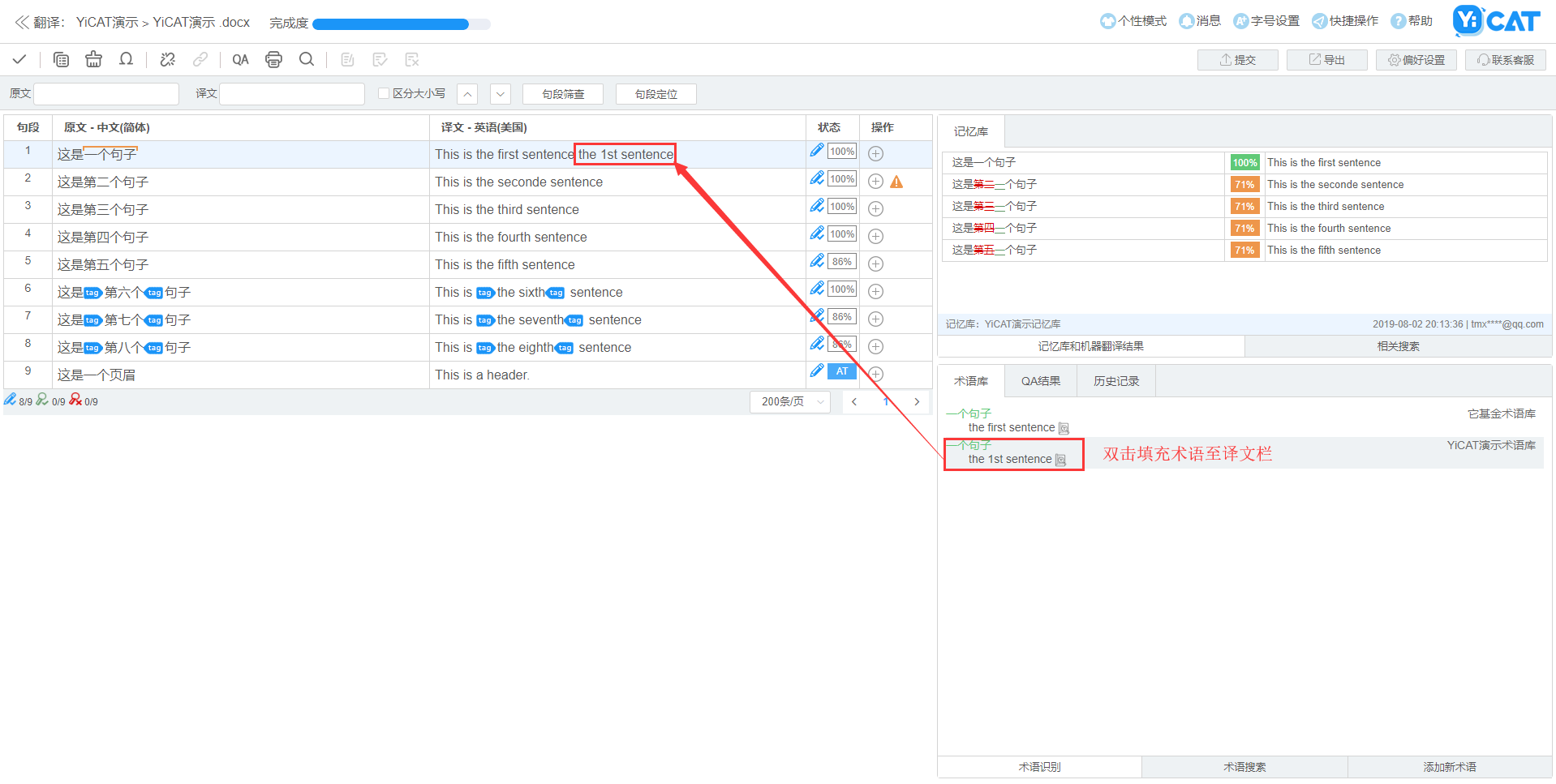
View term details
In TBs, click to view term details.
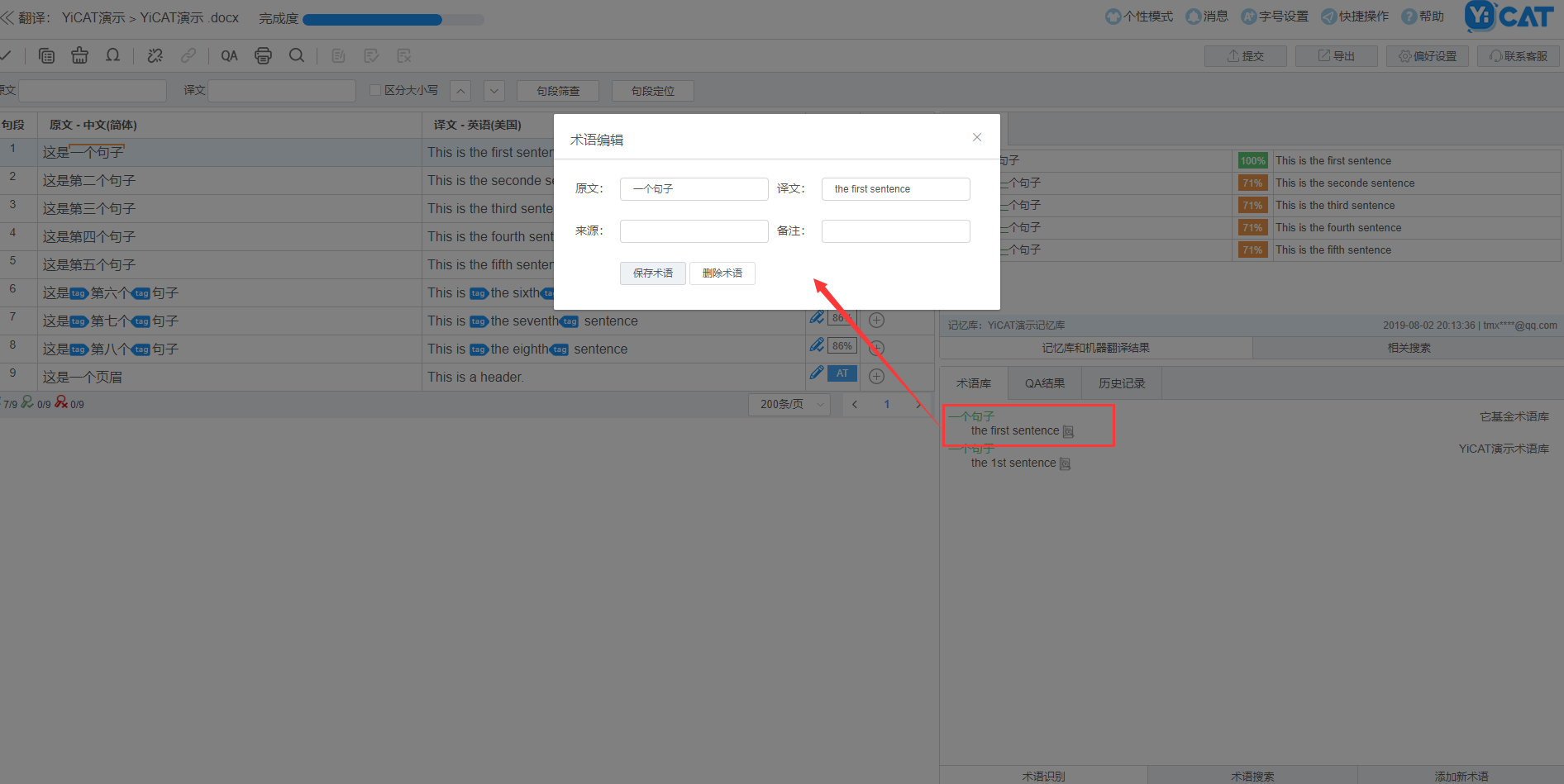
Change terms
If the current TB is a non-QA TB, you can click and change the term in the pop-up, and then click
.
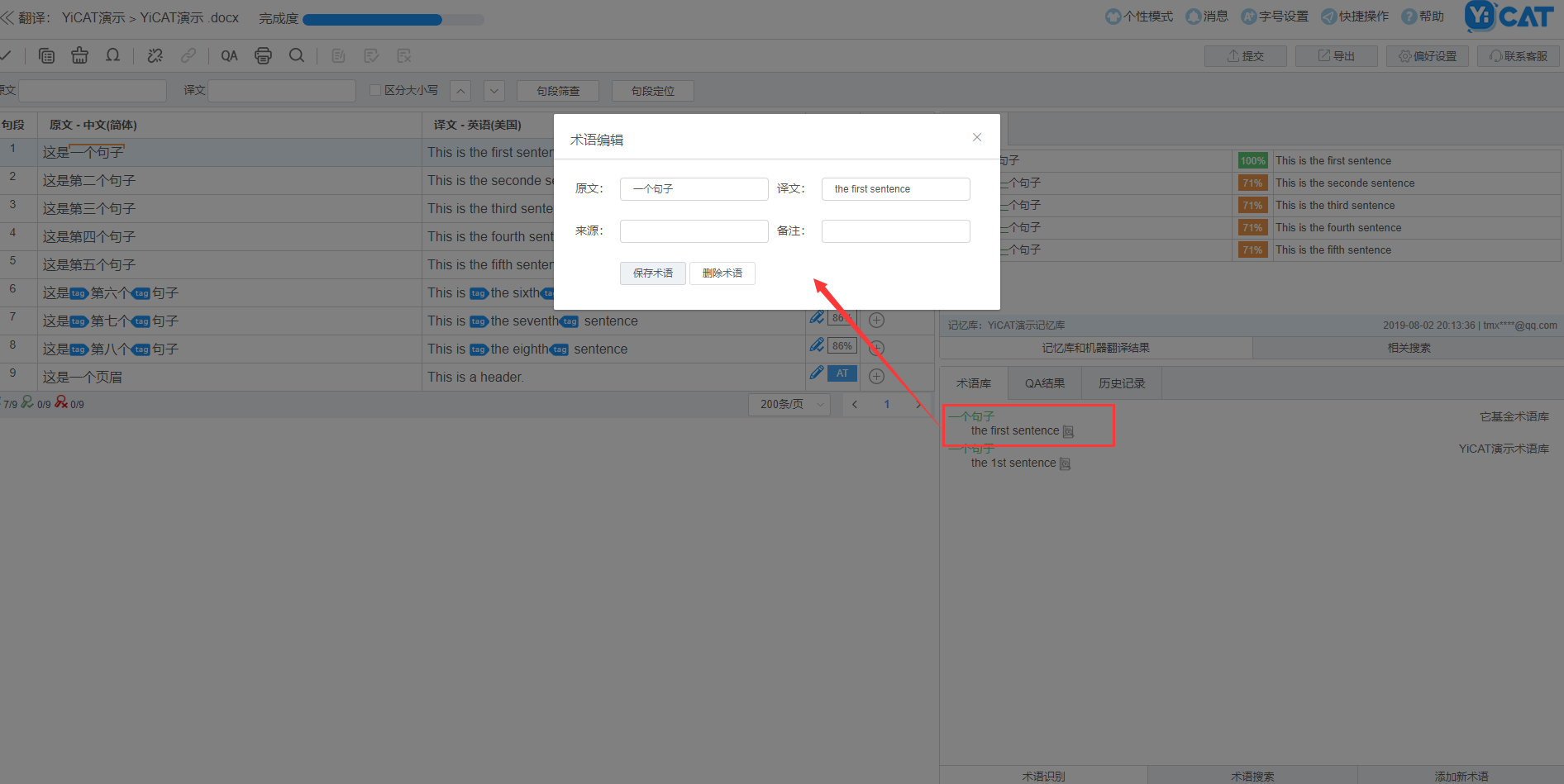 Term editing pop-up:
Term editing pop-up:

Term changed:
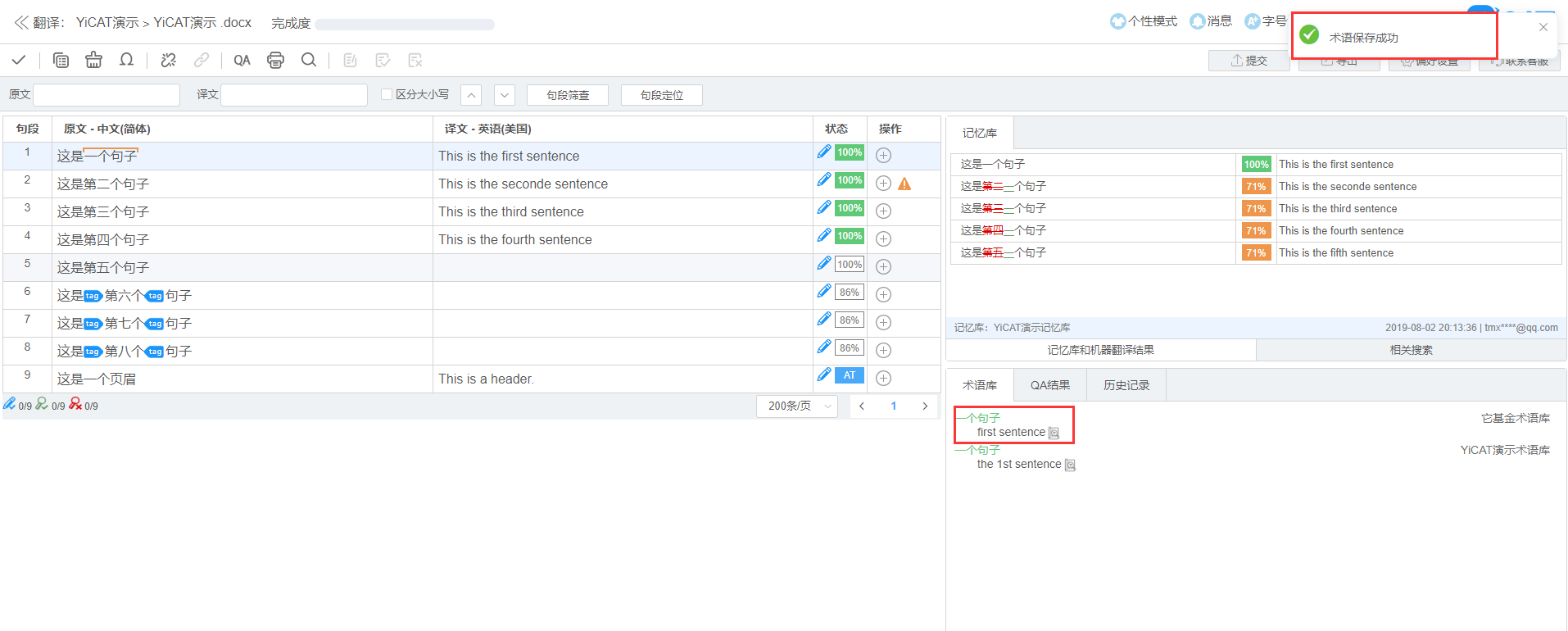
Note:
If the term belongs to QA TB, you can't change it.
Delete terms
If the current TB is a non-QA TB, you can in the TBs to delete the term in the pop-up. Click
to delete the term.
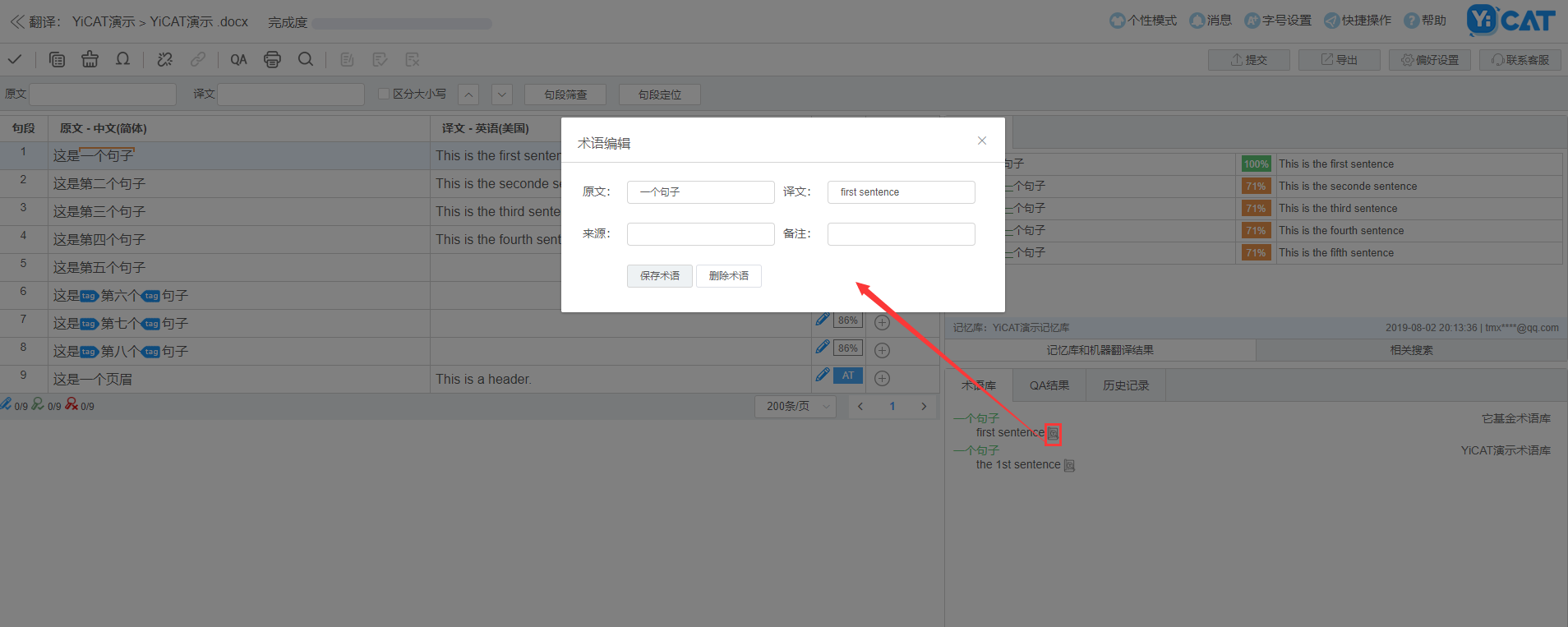 Term editing pop-up:
Term editing pop-up:
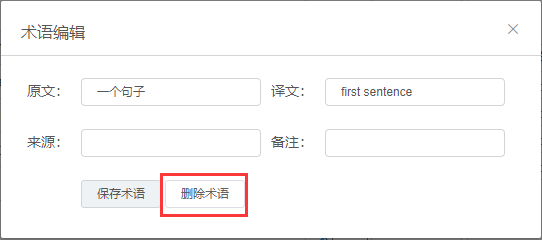
While deleting a term, the system will automatically remind you to confirm your deletion. If you confirm the deletion, the term will be deleted.
Term deleted:
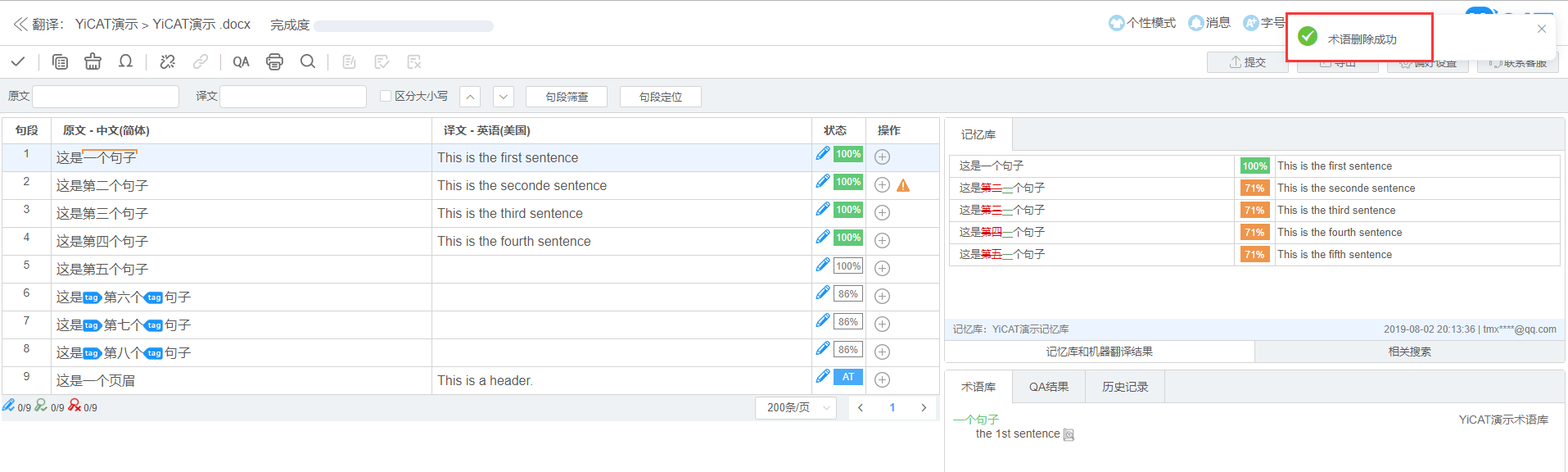
Note:
If the TB is QA TB, you can't delete any term.
TB search
In the TBs, you can search in the termbases enabled in the project. Click Search in the TBs below to enter the Search interface.
After entering the keywords, click Search or press Enter to see the results. The green part is the source text and the black part below the source is the target text. TB's name is on the right side.
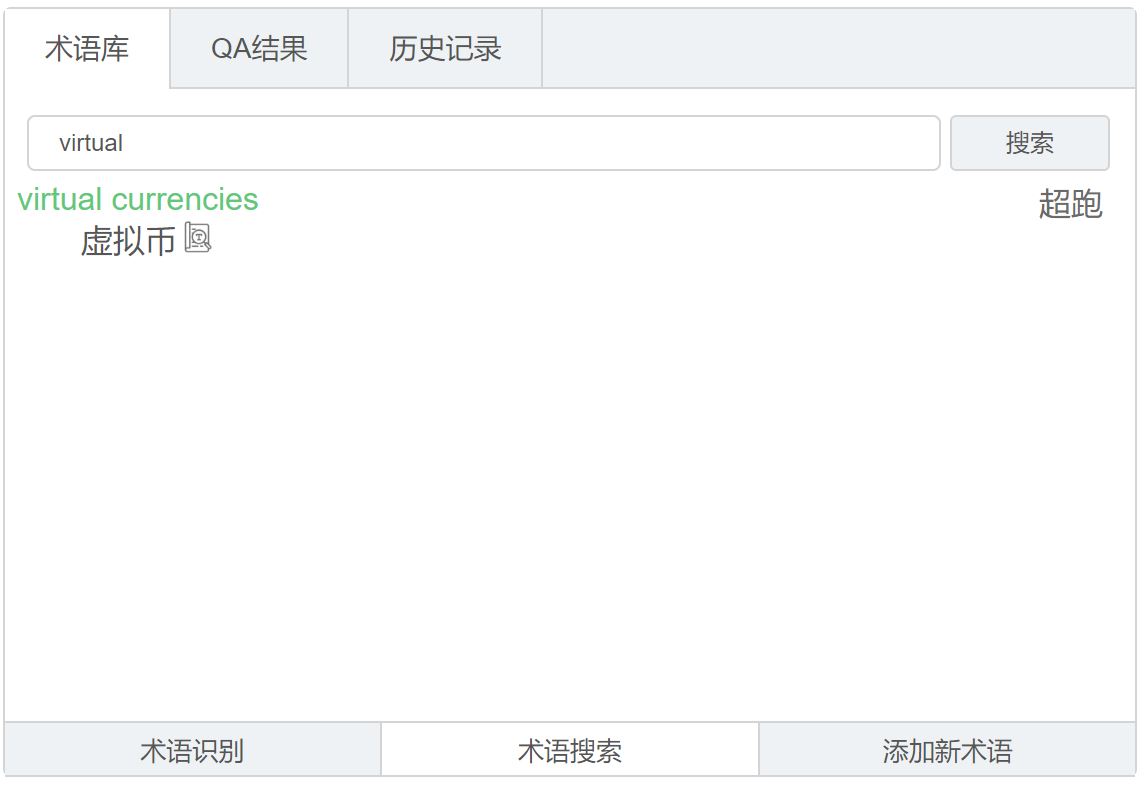
Add new terms
While translating in Editor, if you need to add new terms, two ways are provided:
1. Select the term, right-click, and then click Add New Term in the menu or use the shortcut key Alt + T. The TBs at the bottom right corner will automatically jump to Add New Term, and the term's source text will be filled. Then, select or enter the term's target text. Fill in the term's source and comments if they are needed. Select aTB and click Add;
2. You can also click Add New Term in TBs at the bottom right corner, and then enter the term's source text and target text. Fill in the source and comments if they are needed, select a TB and click Add .