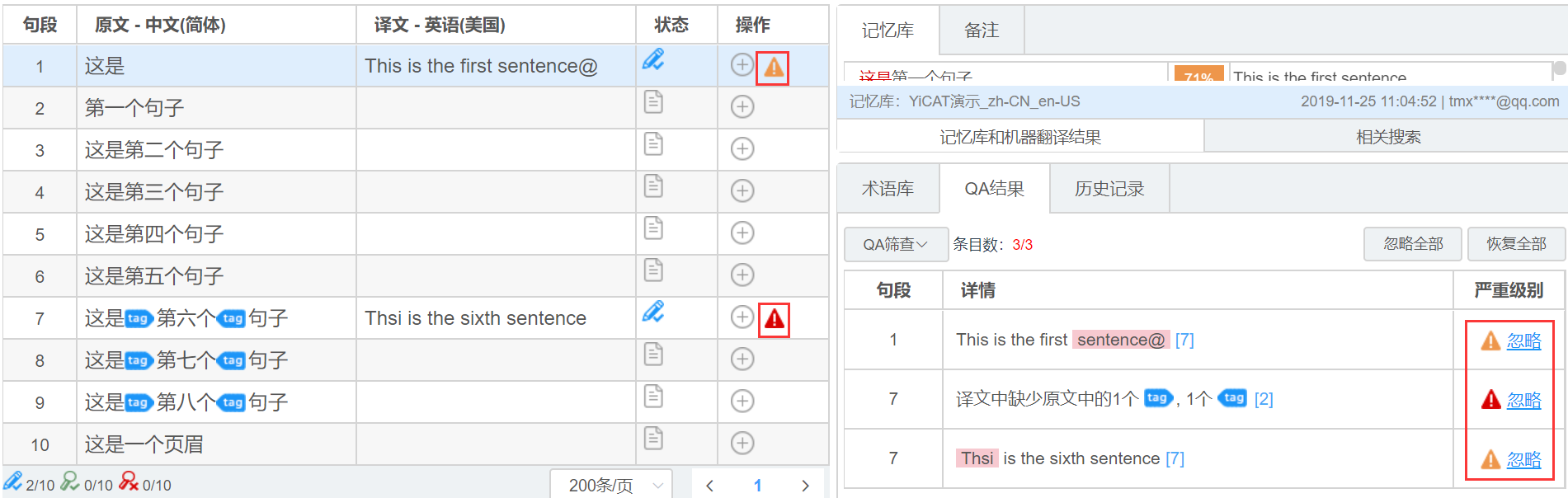QA Settings
In the Editor, you can click the button to check spelling, case, punctuation, terminology, format, and inconsistencies and other errors in your translation. QA Settings and Run QA are available in the Editor.
QA Settings
-
After selecting QA Settings, you can enable or cancel certain verification criteria in the QA Settings pop-up window.
-
The QA settings in the Editor are in sync with the QA settings in the project, on which you can add other error categories and define their severity levels.
Note: Only QA rules that are not enabled in the project settings can be enabled or canceled in the Editor while rules that are enabled in the project cannot be canceled in the Editor interface.
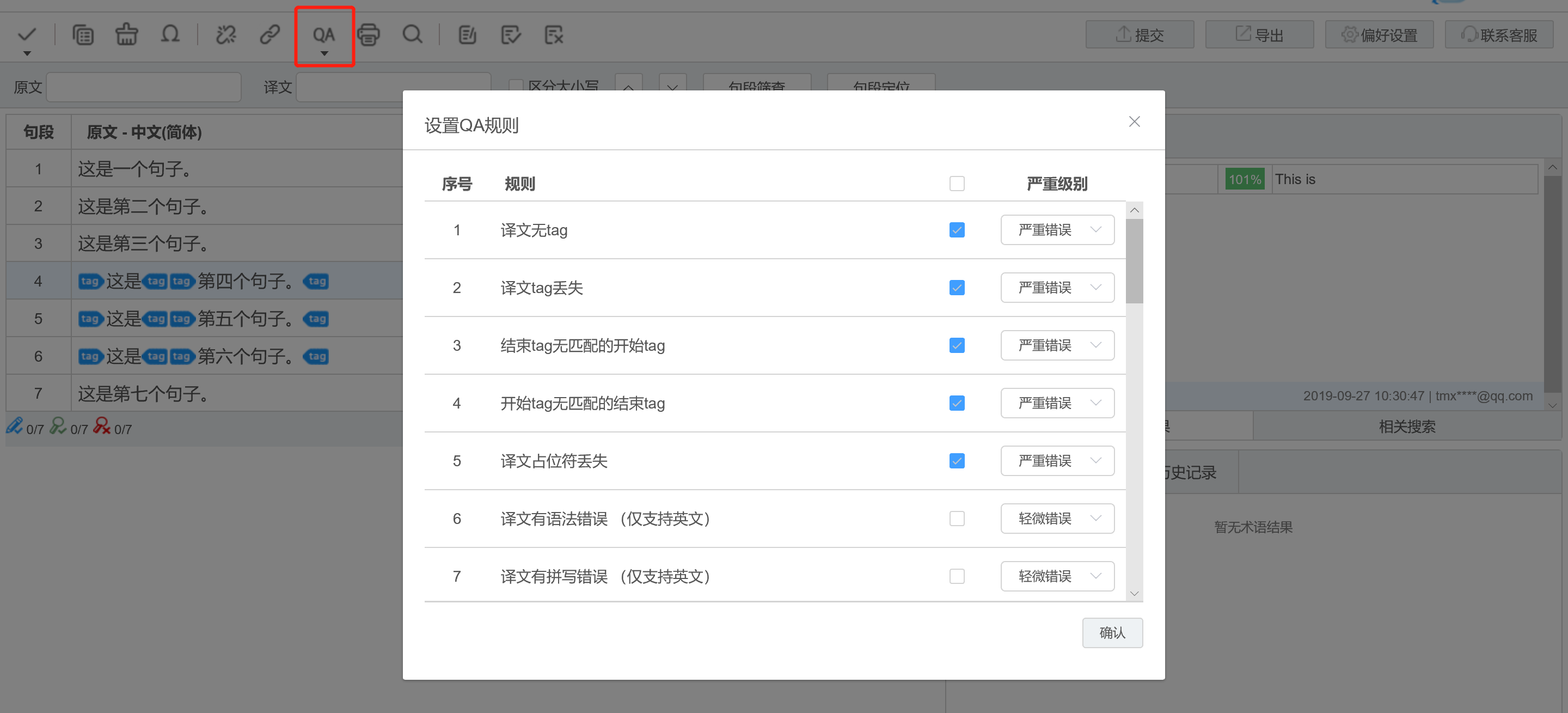
- When QA rules are enabled, three types of icons, namely
Note,
Warning and
Error will be displayed on the right side of the confirmed target segments in which violations of certain rules are identified by YiCAT.
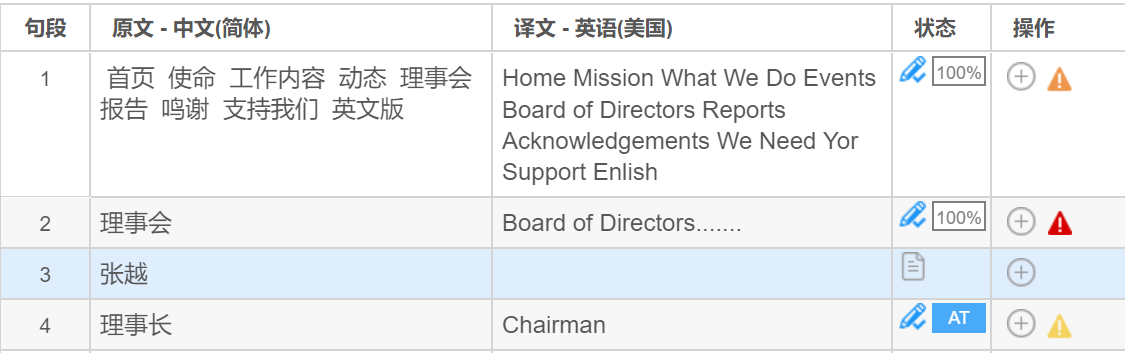
Run QA
In the Editor interface, the system will automatically check for any violations of QA rules in the confirmed target segments. To conduct QA inspection on the re-edited target segments, select Run QA, and YiCAT will automatically check the edited part of the full text, and prompt QA error (s) on the right side of the segments in which violations of QA rules have been identified.

View QA results
1. Hover the mouse over the QA icon to view the number of QA errors in the segment.

2. Click the QA icon for QA Details displayed in the lower right corner of the interface.

3. You can also check for all QA errors with a click of QA in the bottom right corner of the interface.
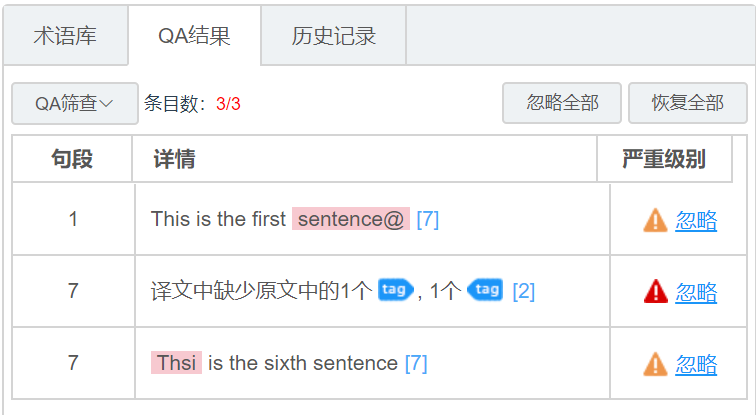
4. Hover the mouse over the figure (s) to view the specific QA error (s).

5. If your QA reports misspelled words, click the red mark for spelling suggestions.
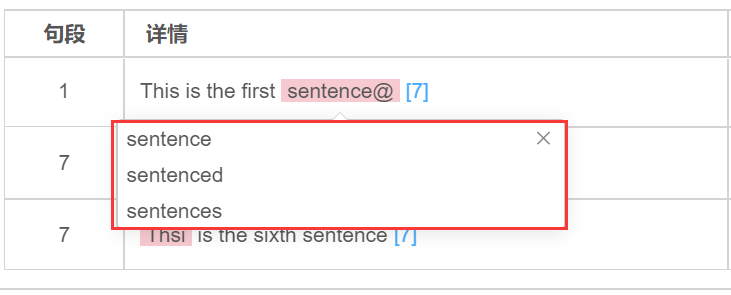
QA Filter
You can filter QA results by Severity and Status in QA.
Click the QA Filter, and all the information will be displayed in the drop-down menu by default. You can check or cancel the filter criteria as required.
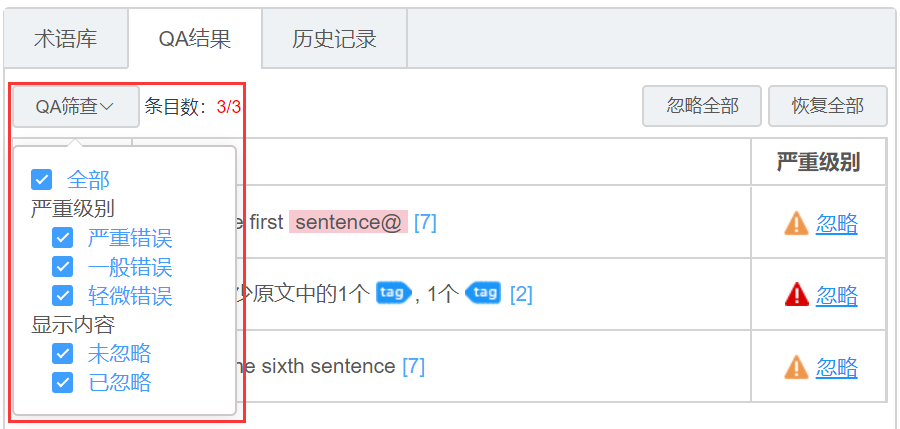
Ignore and RecoverQA Results
All QA errors are automatically prompted by the system, some of which may be false positives. In this case, you can choose to ignore QA errors. When ignored, QA errors will not be displayed on the right side of the segments.
If you want to view the ignored QA errors, you can choose to recover. The QA errors recovered will be automatically displayed on the right side of the corresponding segments.
Ignore and Recover Single QA Result
You can ignore or recover single QA error on the QA page.
Select an error to be ignored and click the Ignore on the right to ignore it.
Before Ignoring:
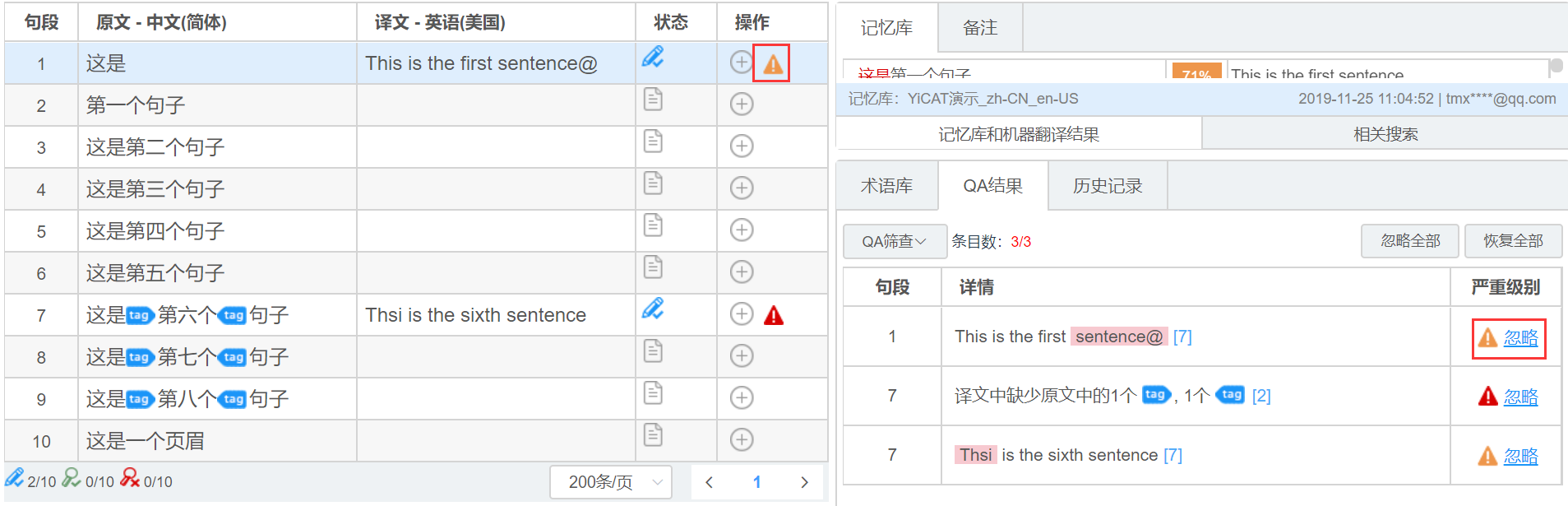
After Ignoring:
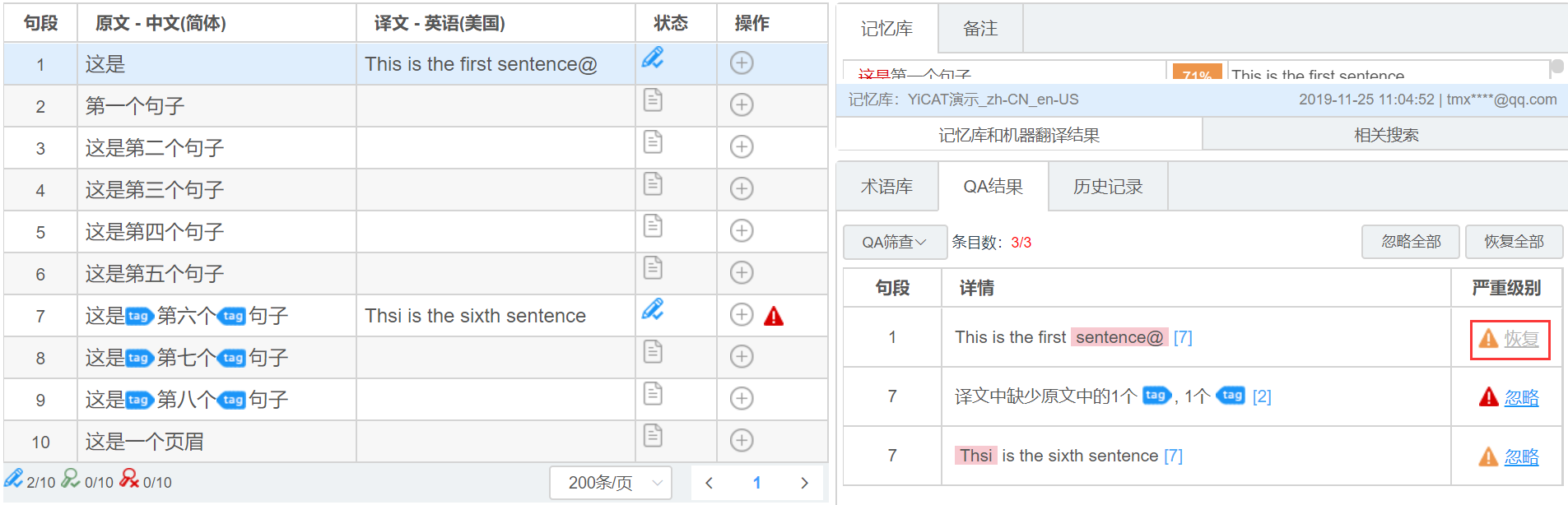
Select a QA error you want to recover and click the Recover on the right to recover it.
Before Recovery:
After Recovery:
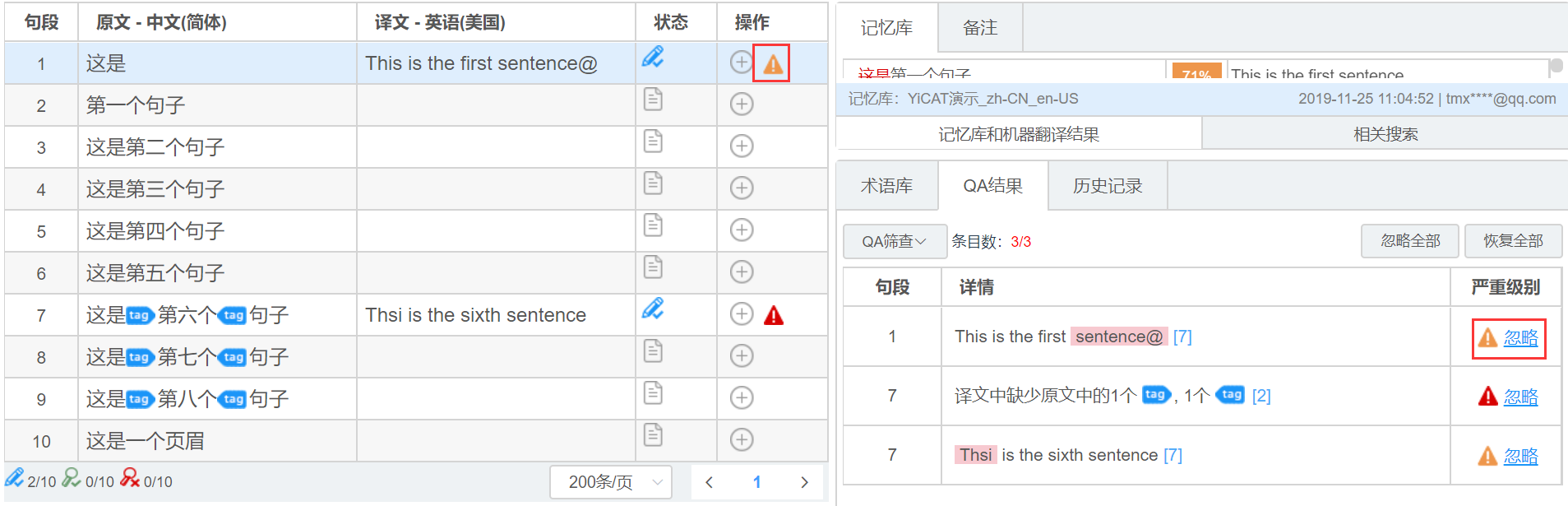
Ignore and Recover All QA Errors
Click Ignore All or Recover All on the QA page to ignore or recover all QA errors.
With all QA errors ignored, all the QA reminders on the right side of the segments will disappear.
With all QA errors recovered, all QA reminders on the right side of the segments will be reverted.
Before Ignoring All Errors:
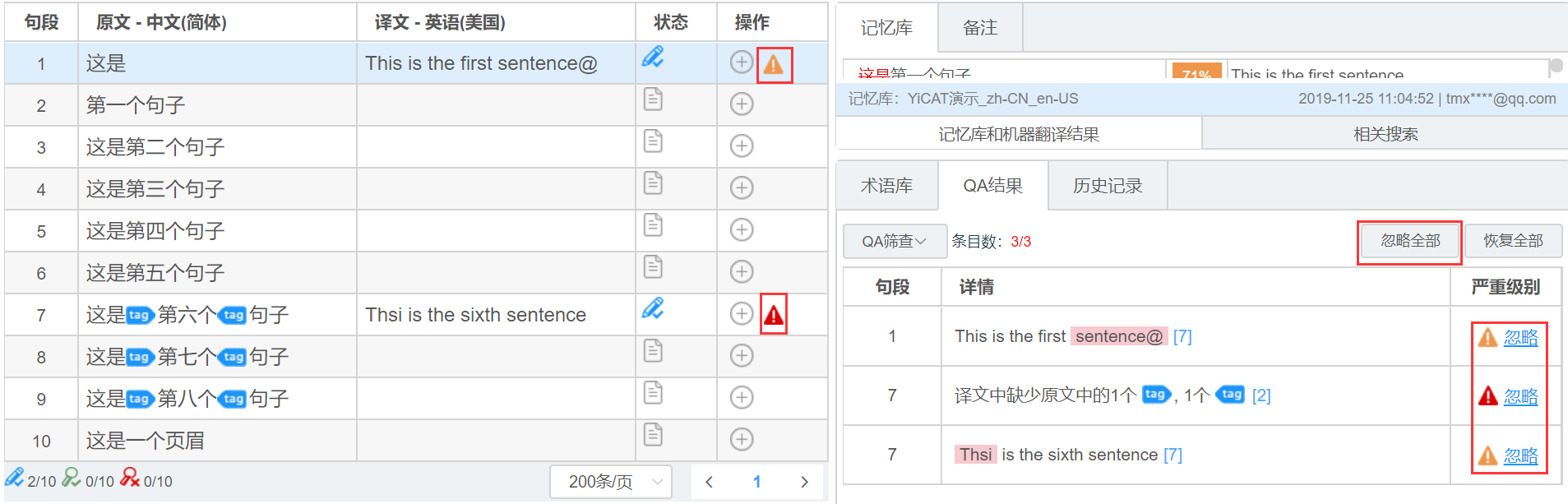
After Ignoring All Errors:
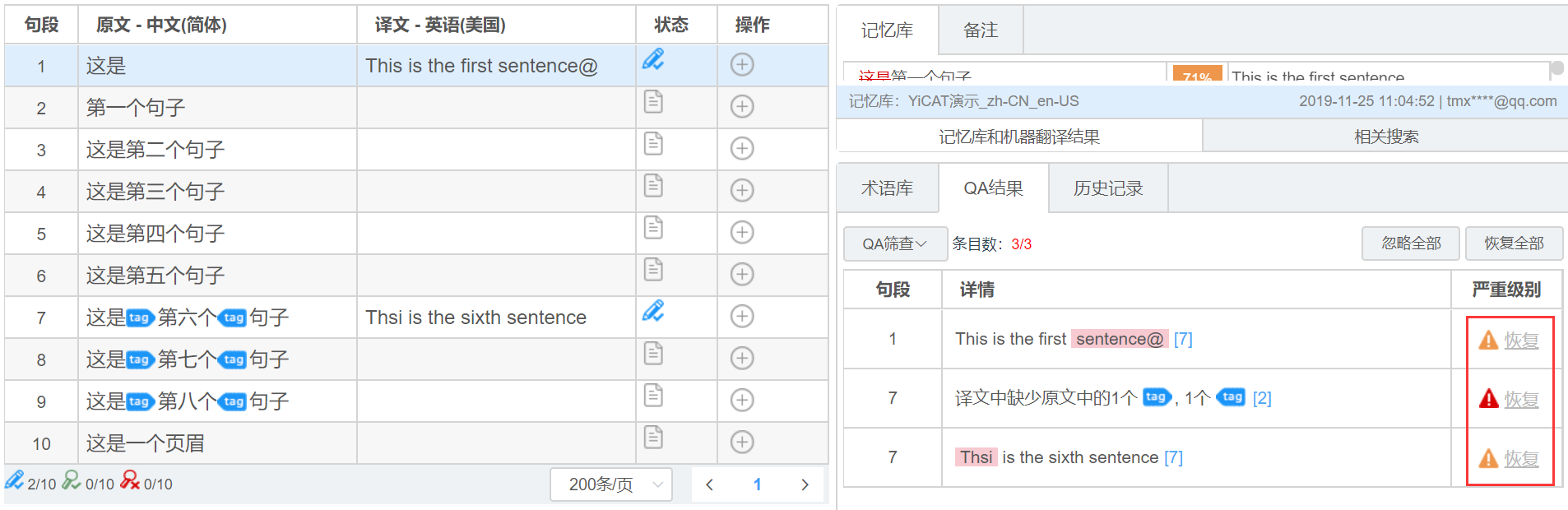
Before Recovering All Errors:
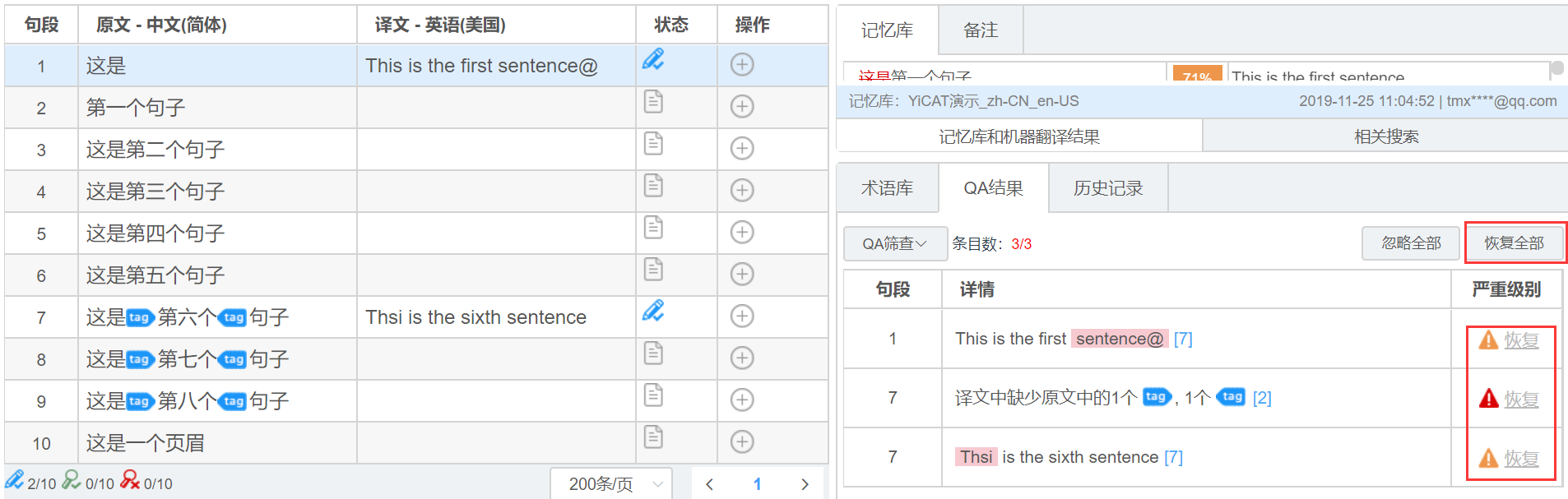
After Recovering All Errors: